Cara Membuat Kamera Ponsel Android Menjadi Kamera Laptop PC untuk Zoom
Sebagian besar orang saat ini menerapkan bekerja dari rumah - WFH akibat pandemi virus corona yang melanda.

Sehingga konferensi video dan rapat online adalah satu-satunya cara untuk tetap terhubung dengan kolega dan rekan satu tim kita.
Agar rapat online dapat berjalan dengan mudah, Anda harus memiliki semua yang ada seperti mikrofon untuk audio, speaker, dan yang lebih penting lagi, sebuah kamera atau webcam.
Nah, bagaimana jika laptop atau PC Anda tidak memiliki webcam?
Apabila Anda tidak memiliki webcam, kami dari awambicara teknologi memiliki solusi cerdas untuk Anda.
Berikut ini bagaimana cara menggunakan kamera ponsel Android sebagai kamera laptop atau PC komputer.
Disini kami dari awambicara teknolog akan menggunakan dua aplikasi Android yang bisa membuat kamera ponsel menjadi kamera PC atau Laptop.
Aplikasi pertama di daftar kami adalah DroidCam, sedangkan yang kedua adalah IVCam.
Salah satu syarat dari aplikasi ini adalah sebuah ponsel cerdas dan PC yang terhubung ke jaringan Wi-Fi yang sama.
Jadi, PC atau Laptop Anda harus berada dijaringan WiFi yang sama karena jika tidak, metode ini tidak mungkin dilakukan.
Nah, bagaimana cara menggunakan kamera ponsel menjadi kamera laptop/ PC untuk rapat online dan konferensi video Anda? Mari kita mulai tahapannya!
Untuk menginstal klien DroidCam Windows, klik tautan di bawah ini.
Demikian pula, Anda juga perlu mendapatkan aplikasi di ponsel Android Anda.
Langkah 2: Setelah kedua aplikasi diinstal, buka klien Windows, dan klik tombol Wi-Fi di bagian atas.
Di sini, Anda akan melihat opsi untuk memasukkan Device IP dan DroidCam Port.

Selanjutnya buka aplikasi DroidCam di ponsel yang telah Anda download sebelumnya, dan disana Anda akan melihat semua detail yang relevan untuk dimasukkan kedalam DroidCam Client Windows.

Langkah 3: Salin alamat IP di DroidCam Ponsel Android ke DroidCam Laptop PC dan pilih kedua opsi untuk Video dan Audio.
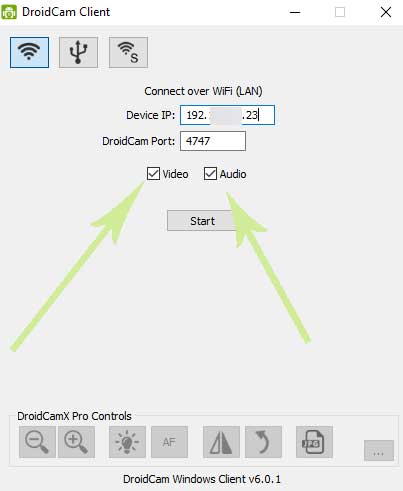
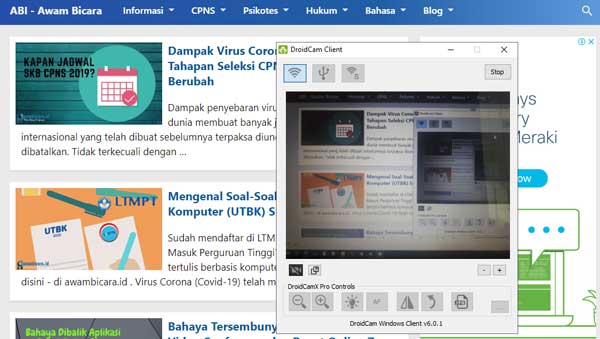
Secara default, kamera ponsel yang digunakan ketika pertama kali terhubung dengan aplikasi droidcam client laptop pc adalah kamera ponsel belakang.
Untuk beralih ke kamera depan, ketuk menu tiga titik pada aplikasi ponsel. Pilih Settings> Camera, dan pilih Front dari daftar opsi.

Selain itu, Anda juga dapat memilih untuk mengubah FPS dari rekaman video untuk menghemat baterai.
Pada klien Windows, ada opsi untuk mengubah kecerahan, faktor zoom, atau memutar kamera. Namun, semua fitur ini berbayar.
Selanjutnya kita perlu mengkonfigurasi webcam baru ini untuk perangkat lunak konferensi video dan rapat online seperti Zoom.
Untuk melakukannya, buka menu Pengaturan dengan mengklik ikon Berbentuk Cog di sudut kanan atas dan pilih Video dari daftar opsi.
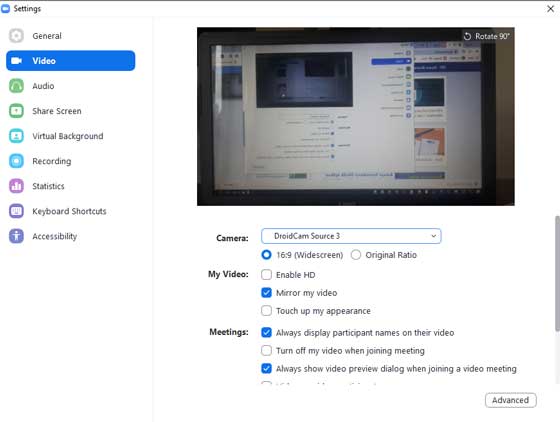
Selanjutnya, pilih opsi untuk Sumber DroidCam di bawah drop-down Camera.
Berbeda dengan aplikasi di DroidCam, Anda tidak perlu repot menambahkan alamat IP secara manual.
Sebaliknya, aplikasi di ponsel Android akan menemukan laptop atau komputer (pada jaringan yang sama) saat sedang menjalankan perangkat lunak yang sama secara otomatis.
Sehingga konfigurasinya akan menjadi sedikit lebih mudah.
Untuk menjalankan aplikasi ini, Anda harus mengunduh aplikasi ini untuk PC dan ponsel Android Anda.
Setelah Anda berhasil menginstal aplikasi iVCam untuk Laptop PC dan Ponsel, jalankan aplikasi untuk mengaktifkan mode Discovery.

Penemuan perangkat bersifat instan, dan Anda akan dapat melihat pratinjau video di ponsel Anda dan juga pada klien Windows.
Tidak seperti DroidCam, opsi iVCam mudah diakses. Misalnya, jika Anda ingin beralih ke cam depan, Anda dapat melakukannya langsung dari halaman beranda.
Cukup pergi ke pengaturan Video dari masing-masing aplikasi dan beralih ke umpan video dari aplikasi iVCam.
Yakni cukup pergi ke pengaturan video setting> Camera dan pilih daftar camera dari menu dropdown camera.
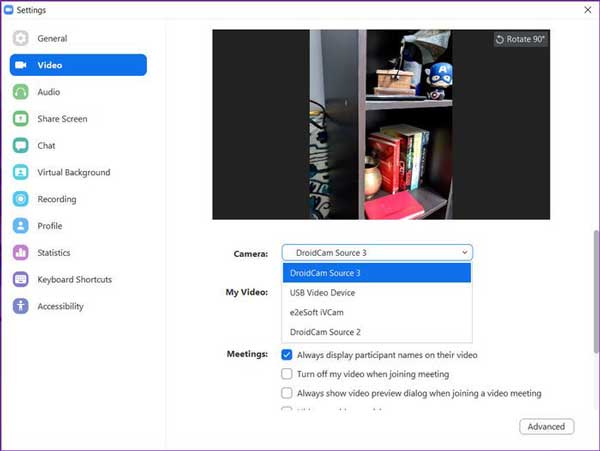
Kamera pada ponsel Android kita dapat melakukan banyak sekali kegunaan.
Entah itu untuk sesuatu hal yang sepele seperti mengukur jarak antara benda atau memotret momen berharga dalam hidup Anda. Selamat mencoba dan semoga virus corona ini segera berakhir!

Sehingga konferensi video dan rapat online adalah satu-satunya cara untuk tetap terhubung dengan kolega dan rekan satu tim kita.
Agar rapat online dapat berjalan dengan mudah, Anda harus memiliki semua yang ada seperti mikrofon untuk audio, speaker, dan yang lebih penting lagi, sebuah kamera atau webcam.
Nah, bagaimana jika laptop atau PC Anda tidak memiliki webcam?
Apabila Anda tidak memiliki webcam, kami dari awambicara teknologi memiliki solusi cerdas untuk Anda.
Membuat Kamera Ponsel Menjadi Kamera Laptop/ PC
Yakni, Anda bisa menggunakan kamera ponsel Android Anda sebagai webcam untuk laptop atau PC komputer windows Anda.Baca: Bahaya Tersembunyi di Balik Aplikasi Rapat Online ZoomJadi, Anda bisa menghemat anggaran Anda untuk membeli webcam mandiri untuk PC atau Laptop Anda.
Berikut ini bagaimana cara menggunakan kamera ponsel Android sebagai kamera laptop atau PC komputer.
Disini kami dari awambicara teknolog akan menggunakan dua aplikasi Android yang bisa membuat kamera ponsel menjadi kamera PC atau Laptop.
Aplikasi pertama di daftar kami adalah DroidCam, sedangkan yang kedua adalah IVCam.
Salah satu syarat dari aplikasi ini adalah sebuah ponsel cerdas dan PC yang terhubung ke jaringan Wi-Fi yang sama.
Jadi, PC atau Laptop Anda harus berada dijaringan WiFi yang sama karena jika tidak, metode ini tidak mungkin dilakukan.
Nah, bagaimana cara menggunakan kamera ponsel menjadi kamera laptop/ PC untuk rapat online dan konferensi video Anda? Mari kita mulai tahapannya!
Metode 1: Melalui Aplikasi DroidCam
Langkah 1: Karena kita akan menautkan PC ke ponsel Android, yang kita butuhkan adalah aplikasi/ klien khusus pada PC dan ponsel Android.Untuk menginstal klien DroidCam Windows, klik tautan di bawah ini.
Demikian pula, Anda juga perlu mendapatkan aplikasi di ponsel Android Anda.
Langkah 2: Setelah kedua aplikasi diinstal, buka klien Windows, dan klik tombol Wi-Fi di bagian atas.
Di sini, Anda akan melihat opsi untuk memasukkan Device IP dan DroidCam Port.

Selanjutnya buka aplikasi DroidCam di ponsel yang telah Anda download sebelumnya, dan disana Anda akan melihat semua detail yang relevan untuk dimasukkan kedalam DroidCam Client Windows.

Langkah 3: Salin alamat IP di DroidCam Ponsel Android ke DroidCam Laptop PC dan pilih kedua opsi untuk Video dan Audio.
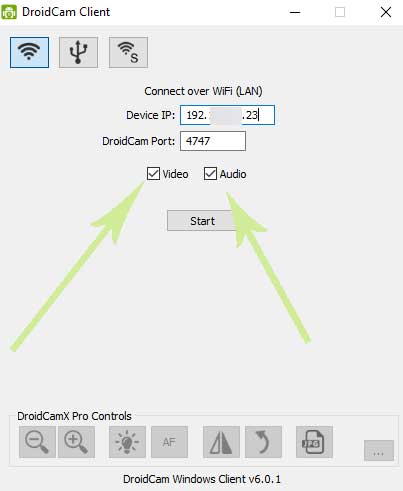
Baca: Aplikasi Video Conference dan Rapat Online Selain ZoomSetelah itu klik start dan Anda akan dapat melihat pratinjau video di PC Anda.
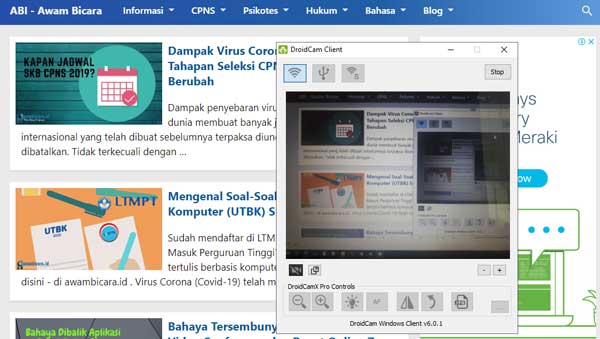
Secara default, kamera ponsel yang digunakan ketika pertama kali terhubung dengan aplikasi droidcam client laptop pc adalah kamera ponsel belakang.
Untuk beralih ke kamera depan, ketuk menu tiga titik pada aplikasi ponsel. Pilih Settings> Camera, dan pilih Front dari daftar opsi.

Selain itu, Anda juga dapat memilih untuk mengubah FPS dari rekaman video untuk menghemat baterai.
Pada klien Windows, ada opsi untuk mengubah kecerahan, faktor zoom, atau memutar kamera. Namun, semua fitur ini berbayar.
Selanjutnya kita perlu mengkonfigurasi webcam baru ini untuk perangkat lunak konferensi video dan rapat online seperti Zoom.
Konfigurasi DroidCam untuk Aplikasi Rapat Online Zoom
Untungnya, proses beralih ke webcam seluler di Zoom cukup sederhana.Untuk melakukannya, buka menu Pengaturan dengan mengklik ikon Berbentuk Cog di sudut kanan atas dan pilih Video dari daftar opsi.
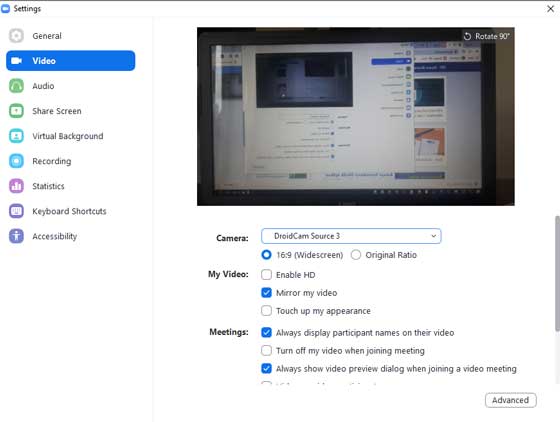
Selanjutnya, pilih opsi untuk Sumber DroidCam di bawah drop-down Camera.
Metode 2: Melalui Aplikasi E2E SOFT IVCAM
Aplikasi lain yang dapat Anda coba adalah aplikasi iVCam oleh e2eSoft. Aplikasi ini juga berjalan melalui jaringan Wi-Fi.Berbeda dengan aplikasi di DroidCam, Anda tidak perlu repot menambahkan alamat IP secara manual.
Sebaliknya, aplikasi di ponsel Android akan menemukan laptop atau komputer (pada jaringan yang sama) saat sedang menjalankan perangkat lunak yang sama secara otomatis.
Sehingga konfigurasinya akan menjadi sedikit lebih mudah.
Untuk menjalankan aplikasi ini, Anda harus mengunduh aplikasi ini untuk PC dan ponsel Android Anda.
Setelah Anda berhasil menginstal aplikasi iVCam untuk Laptop PC dan Ponsel, jalankan aplikasi untuk mengaktifkan mode Discovery.

Penemuan perangkat bersifat instan, dan Anda akan dapat melihat pratinjau video di ponsel Anda dan juga pada klien Windows.
Tidak seperti DroidCam, opsi iVCam mudah diakses. Misalnya, jika Anda ingin beralih ke cam depan, Anda dapat melakukannya langsung dari halaman beranda.
Konfigurasi iVCam untuk Aplikasi Rapat Online Zoom
Konfigurasi iVCam untuk Zoom sangat mudah.Cukup pergi ke pengaturan Video dari masing-masing aplikasi dan beralih ke umpan video dari aplikasi iVCam.
Baca: Segera Hapus Aplikasi-aplikasi Berbahaya Berikut dari Ponsel AndaSeperti halnya pada pengaturan camera aplikasi zoom untuk aplikasi kamera ponsel menjadi kamera laptop pc, diatas.
Yakni cukup pergi ke pengaturan video setting> Camera dan pilih daftar camera dari menu dropdown camera.
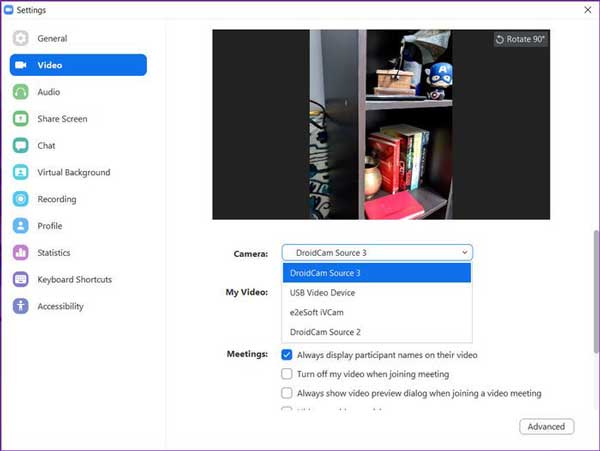
Kamera pada ponsel Android kita dapat melakukan banyak sekali kegunaan.
Entah itu untuk sesuatu hal yang sepele seperti mengukur jarak antara benda atau memotret momen berharga dalam hidup Anda. Selamat mencoba dan semoga virus corona ini segera berakhir!
TENTANG KAMI : Situs yang didedikasikan sebagai tempat untuk belajar Soal CPNS, Psikotes dan Blogging. Informasi terkini tentang Drakor terbaru, Loker, Lifestyle dan Teknologi. Terus ikuti kami untuk update artikel terbaru, atau ikuti kami di Facebook dan Twitter.
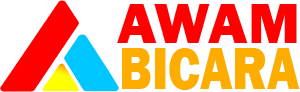

Emang keren banget template linkmagz dari mas sugeng ini, lagi nyari info, ketemu blog ini, dan pakai blogger. Terima kasih infonya pak
BalasHapusKalo setting suara utk mikrofon nya gimana yah, krn ga keluar saat diapke utk zoom
BalasHapusManthabbbb
BalasHapus