7 Cara Mengosongkan Ruang Hardisk (Free Disk Space) di PC dan Laptop Windows
Kapasitas Hard drive atau Hardisk saat ini, semakin hari menjadi semakin besar dan lebih besar lagi.
Tapi, entah kenapa semakin besar hardisk terasa semakin kurang dan semakin cepat terisi penuh.
Hal ini akan menjadi semakin terasa ketika Anda menggunakan solid-state drive (SSD), yang ruang hard drive nya jauh lebih sedikit dibandingkan dengan hard drive mekanis (HDD) tradisional.

Nah, jika Anda menginginkan ruang hard disk lebih lega, maka trik berikut ini akan membantu Anda mengosongkan ruang hardisk untuk file atau program penting Anda.
Caranya adalah dengan menghapus file-file sampah yang tidak penting yang mengacaukan sistem hard disk Anda.
Baca: Langkah Mudah Mempercepat Kinerja PC dan Laptop Windows
OS Windows telah menyertakan tool bawaan untuk menghapus file-file sementara dan data tidak penting lainnya.

Untuk mengaksesnya, klik kanan pada salah satu hard drive Anda di jendela ekspoler dan pilih Properties. (Atau Anda dapat mencari Disk Cleanup di Start Menu)

Klik tombol Disk Cleanup di jendela properti disk.

Pilih jenis file yang ingin Anda hapus dan klik OK. Ini termasuk file sementara, file log, file di tempat sampah (recycle bin) Anda, serta file tidak penting lainnya.
Anda juga dapat membersihkan file sistem, yang tidak muncul dalam daftar di sini. Klik tombol "Clean up system files" jika Anda juga ingin menghapus file sistem.

Setelah melakukannya, Anda dapat mengklik tombol "More Options" dan menggunakan tombol Clean up di System Restore dan Shadow Copies untuk menghapus data system restore (pemulihan sistem).
Tombol ini akan menghapus semua data system restore, kecuali untuk data titik system restore/ pemulihan terbaru.
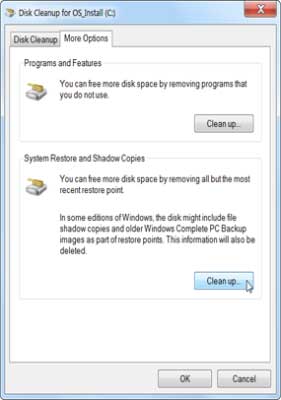
Jadi pastikan komputer Anda berfungsi dengan baik sebelum Anda menggunakan toool ini, karena Anda tidak akan dapat memulihkan sistem ke yang lebih lama.
Menghapus instalasi program akan membebaskan ruang hardisk, akan tetapi beberapa program mungkin menggunakan ruang yang sangat sedikit.
Dari "Programs and Features" control panel, Anda dapat mengklik kolom "Size" untuk melihat seberapa banyak ruang yang digunakan setiap program yang diinstal pada komputer Anda.
Cara termudah untuk sampai ke menu ini adalah dengan mencari "Uninstall programs" di Start Menu.
Jika Anda tidak melihat kolom ini, klik tombol opsi di sudut kanan atas daftar dan pilih tampilan Detail.
Perhatikan bahwa ini tidak selalu akurat ada beberapa program yang tidak melaporkan jumlah ruang yang mereka gunakan.

Baca: Cara Instal Ekstensi Chrome di Android
Suatu program mungkin menggunakan banyak ruang tetapi mungkin tidak memiliki informasi di kolom "Size" nya.
Anda bahkan mungkin ingin menggunakan uninstaller pihak ketiga seperti misalnya Revo Uninstaller untuk memastikan file sisa dihapus semuanya dan tidak menyisakan file sedikitpun diruang hardisk Anda.
Jika Anda menggunakan Windows 10, Anda juga dapat membuka Pengaturan PC - PC Settings dan pergi ke System -> Apps & features .
Baca:
Ini akan memungkinkan Anda untuk menghapus aplikasi Windows Store bawaan atau aplikasi biasa. Tentu saja Anda masih dapat membuka Program Uninstall reguler di Control Panel lama jika Anda mau.
Untuk mengetahui dengan tepat file atau program apa yang memenuhi ruang hard disk, Anda dapat menggunakan program analisa hard disk pihak ketiga.
Aplikasi ini memindai hard drive Anda dan menampilkan file dan folder mana yang paling banyak menghabiskan ruang.
Seperti misalnya program Analyze Hardisk: WinDirStat.
Tool atau alat Pembersihan Hardisk untuk Windows sangat berguna, akan tetapi tidak menghapus file sementara yang digunakan oleh program lain.
Misalnya, tool itu tidak akan menghapus cache browser Firefox atau Chrome, yang dapat menggunakan bergiga-giga bytes ruang hard disk.
Browser Anda menggunakan ruang hard disk untuk menghemat waktu saat Anda mengakses situs web di masa mendatang, hal ini memberikan sedikit kenyamanan ketika Anda berselancar di internet.
Hanya saja, cache browser ini membutuhkan ruang hard disk yang cukup besar.

Untuk pembersihan file sampah yang lebih agresif, cobalah CCleaner.
CCleaner membersihkan file sampah dari berbagai program pihak ketiga dan juga membersihkan file Windows yang tidak akan disentuh oleh Disk Cleanup bawaan windows.
Anda dapat menggunakan aplikasi pencari file duplikat untuk memindai hard drive Anda untuk menemukan file duplikat, yang tidak perlu dan lalu menghapusnya.
Anda dapat menggunakan aplikasi pihak ketiga gratis seperti VisiPics.
Kurangi Jumlah Ruang yang Digunakan untuk System Restore
Jika System Restore atau Pemulihan Sistem Anda menghabiskan banyak ruang hard drive untuk titik pemulihan, Anda dapat mengurangi jumlah ruang hard disk yang dialokasikan untuk System Restore/ Pemulihan Sistem.
Keuntungannya adalah Anda akan memiliki ruang hardisk kosong yang lebih besar, namun memiliki lebih sedikit titik pemulihan untuk memulihkan sistem Anda dari kerusakan system dimasa mendatang.
Jika fitur-fitur ini kurang penting bagi Anda daripada ruang hard disk yang akan Anda gunakan, silakan dan bebaskan beberapa gigabytes dengan mengurangi jumlah ruang yang digunakan untuk Pemulihan Sistem/ System Restore.
Trik ini pasti akan menghemat banyak ruang hardisk komputer pc atau laptop windows Anda, akan tetapi hal ini akan menonaktifkan fitur-fitur Windows yang sangat penting.
Kami tidak merekomendasikan penggunaan ini, akan tetapi jika Anda sangat membutuhkan ruang hardisk, hal ini dapat membantu Anda:
Ketika Anda meng-hibernasi sistem windows Anda, maka sistem akan menyimpan isi RAM ke dalam hard disk Anda.
Hal ini dilakukan untuk menyimpan status sistem tanpa penggunaan daya apa pun.
Sehingga ketika Anda mem-boot ulang atau menyalakan kembali komputer Anda, maka komputer PC atau Laptop Anda akan kembali ke- dimana terakhir Anda berada pada komputer PC atau Laptop Anda.
Baca: Ponsel Kapasitas RAM 4GB Seharga Dibawah 2 Jutaan 2019
Windows menyimpan konten RAM komputer PC atau laptop Anda dalam file C:\ hiberfil.sys.
Untuk menghemat ruang hard disk, Anda dapat menonaktifkan tool hibernate ini sepenuhnya, yang akan menghapus file untuk hibernat didalam hardisk komputer Anda.
Jika Anda merasa ruang hardisk Anda masih kurang cukup ketika Anda mengurangi ruang yang digunakan oleh System Restore atau Pemulihan Sistem, langkah pamungkas yang dapat Anda lakukan adalah dengan cara menonaktifkan System Restore sepenuhnya.
Jika Anda kurang beruntung, mengalami nasib sial seperti kerusakan sistem windows, maka Anda tidak akan bisa menggunakan opsi Pemulihan Sistem atau System Restore untuk memperbaikinya, jadi berhati-hatilah.
Ingatlah bahwa se-ekstrem apapun usaha yang Anda lakukan untuk mengosongkan ruang hardisk, Anda tidak akan pernah mendapatkan ruang sebanyak yang Anda harapkan.
Alasannya adalah, karena sebesar apapun hardisk yang Anda miliki, akan selalu terasa kurang. Apalagi jika Anda penggemar film atau drama Korea, yang sering mendownload film dan drama Korea lalu disimpan di dalam pc komputer atau laptop Anda.
Tapi, entah kenapa semakin besar hardisk terasa semakin kurang dan semakin cepat terisi penuh.
Hal ini akan menjadi semakin terasa ketika Anda menggunakan solid-state drive (SSD), yang ruang hard drive nya jauh lebih sedikit dibandingkan dengan hard drive mekanis (HDD) tradisional.

Nah, jika Anda menginginkan ruang hard disk lebih lega, maka trik berikut ini akan membantu Anda mengosongkan ruang hardisk untuk file atau program penting Anda.
Mengosongkan Ruang Hardisk di PC dan Laptop Windows
Caranya adalah dengan menghapus file-file sampah yang tidak penting yang mengacaukan sistem hard disk Anda.
Baca: Langkah Mudah Mempercepat Kinerja PC dan Laptop Windows
Jalankan Disk Cleanup
OS Windows telah menyertakan tool bawaan untuk menghapus file-file sementara dan data tidak penting lainnya.

Untuk mengaksesnya, klik kanan pada salah satu hard drive Anda di jendela ekspoler dan pilih Properties. (Atau Anda dapat mencari Disk Cleanup di Start Menu)

Klik tombol Disk Cleanup di jendela properti disk.

Pilih jenis file yang ingin Anda hapus dan klik OK. Ini termasuk file sementara, file log, file di tempat sampah (recycle bin) Anda, serta file tidak penting lainnya.
Anda juga dapat membersihkan file sistem, yang tidak muncul dalam daftar di sini. Klik tombol "Clean up system files" jika Anda juga ingin menghapus file sistem.

Setelah melakukannya, Anda dapat mengklik tombol "More Options" dan menggunakan tombol Clean up di System Restore dan Shadow Copies untuk menghapus data system restore (pemulihan sistem).
Tombol ini akan menghapus semua data system restore, kecuali untuk data titik system restore/ pemulihan terbaru.
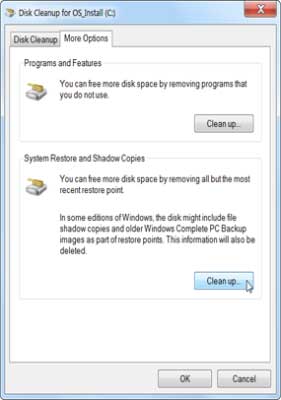
Jadi pastikan komputer Anda berfungsi dengan baik sebelum Anda menggunakan toool ini, karena Anda tidak akan dapat memulihkan sistem ke yang lebih lama.
Uninstal Aplikasi Boros Ruang Hardisk
Menghapus instalasi program akan membebaskan ruang hardisk, akan tetapi beberapa program mungkin menggunakan ruang yang sangat sedikit.
Dari "Programs and Features" control panel, Anda dapat mengklik kolom "Size" untuk melihat seberapa banyak ruang yang digunakan setiap program yang diinstal pada komputer Anda.
Cara termudah untuk sampai ke menu ini adalah dengan mencari "Uninstall programs" di Start Menu.
Jika Anda tidak melihat kolom ini, klik tombol opsi di sudut kanan atas daftar dan pilih tampilan Detail.
Perhatikan bahwa ini tidak selalu akurat ada beberapa program yang tidak melaporkan jumlah ruang yang mereka gunakan.

Baca: Cara Instal Ekstensi Chrome di Android
Suatu program mungkin menggunakan banyak ruang tetapi mungkin tidak memiliki informasi di kolom "Size" nya.
Anda bahkan mungkin ingin menggunakan uninstaller pihak ketiga seperti misalnya Revo Uninstaller untuk memastikan file sisa dihapus semuanya dan tidak menyisakan file sedikitpun diruang hardisk Anda.
Jika Anda menggunakan Windows 10, Anda juga dapat membuka Pengaturan PC - PC Settings dan pergi ke System -> Apps & features .
Baca:
Ini akan memungkinkan Anda untuk menghapus aplikasi Windows Store bawaan atau aplikasi biasa. Tentu saja Anda masih dapat membuka Program Uninstall reguler di Control Panel lama jika Anda mau.
Menganalisa Ruang Disk
Untuk mengetahui dengan tepat file atau program apa yang memenuhi ruang hard disk, Anda dapat menggunakan program analisa hard disk pihak ketiga.
Aplikasi ini memindai hard drive Anda dan menampilkan file dan folder mana yang paling banyak menghabiskan ruang.
Seperti misalnya program Analyze Hardisk: WinDirStat.
Bersihkan File Sementara (Temporary File)
Tool atau alat Pembersihan Hardisk untuk Windows sangat berguna, akan tetapi tidak menghapus file sementara yang digunakan oleh program lain.
Misalnya, tool itu tidak akan menghapus cache browser Firefox atau Chrome, yang dapat menggunakan bergiga-giga bytes ruang hard disk.
Browser Anda menggunakan ruang hard disk untuk menghemat waktu saat Anda mengakses situs web di masa mendatang, hal ini memberikan sedikit kenyamanan ketika Anda berselancar di internet.
Hanya saja, cache browser ini membutuhkan ruang hard disk yang cukup besar.

Untuk pembersihan file sampah yang lebih agresif, cobalah CCleaner.
CCleaner membersihkan file sampah dari berbagai program pihak ketiga dan juga membersihkan file Windows yang tidak akan disentuh oleh Disk Cleanup bawaan windows.
Temukan File Duplikat
Anda dapat menggunakan aplikasi pencari file duplikat untuk memindai hard drive Anda untuk menemukan file duplikat, yang tidak perlu dan lalu menghapusnya.
Anda dapat menggunakan aplikasi pihak ketiga gratis seperti VisiPics.
Kurangi Jumlah Ruang yang Digunakan untuk System Restore
Jika System Restore atau Pemulihan Sistem Anda menghabiskan banyak ruang hard drive untuk titik pemulihan, Anda dapat mengurangi jumlah ruang hard disk yang dialokasikan untuk System Restore/ Pemulihan Sistem.
Keuntungannya adalah Anda akan memiliki ruang hardisk kosong yang lebih besar, namun memiliki lebih sedikit titik pemulihan untuk memulihkan sistem Anda dari kerusakan system dimasa mendatang.
Jika fitur-fitur ini kurang penting bagi Anda daripada ruang hard disk yang akan Anda gunakan, silakan dan bebaskan beberapa gigabytes dengan mengurangi jumlah ruang yang digunakan untuk Pemulihan Sistem/ System Restore.
Pilihan Ekstrem Mengosongkan Ruang Hardisk PC dan Laptop Windows
Trik ini pasti akan menghemat banyak ruang hardisk komputer pc atau laptop windows Anda, akan tetapi hal ini akan menonaktifkan fitur-fitur Windows yang sangat penting.
Kami tidak merekomendasikan penggunaan ini, akan tetapi jika Anda sangat membutuhkan ruang hardisk, hal ini dapat membantu Anda:
Disable Hibernation:
Ketika Anda meng-hibernasi sistem windows Anda, maka sistem akan menyimpan isi RAM ke dalam hard disk Anda.
Hal ini dilakukan untuk menyimpan status sistem tanpa penggunaan daya apa pun.
Sehingga ketika Anda mem-boot ulang atau menyalakan kembali komputer Anda, maka komputer PC atau Laptop Anda akan kembali ke- dimana terakhir Anda berada pada komputer PC atau Laptop Anda.
Baca: Ponsel Kapasitas RAM 4GB Seharga Dibawah 2 Jutaan 2019
Windows menyimpan konten RAM komputer PC atau laptop Anda dalam file C:\ hiberfil.sys.
Untuk menghemat ruang hard disk, Anda dapat menonaktifkan tool hibernate ini sepenuhnya, yang akan menghapus file untuk hibernat didalam hardisk komputer Anda.
Menonaktifkan System Restore:
Jika Anda merasa ruang hardisk Anda masih kurang cukup ketika Anda mengurangi ruang yang digunakan oleh System Restore atau Pemulihan Sistem, langkah pamungkas yang dapat Anda lakukan adalah dengan cara menonaktifkan System Restore sepenuhnya.
Jika Anda kurang beruntung, mengalami nasib sial seperti kerusakan sistem windows, maka Anda tidak akan bisa menggunakan opsi Pemulihan Sistem atau System Restore untuk memperbaikinya, jadi berhati-hatilah.
Ingatlah bahwa se-ekstrem apapun usaha yang Anda lakukan untuk mengosongkan ruang hardisk, Anda tidak akan pernah mendapatkan ruang sebanyak yang Anda harapkan.
Alasannya adalah, karena sebesar apapun hardisk yang Anda miliki, akan selalu terasa kurang. Apalagi jika Anda penggemar film atau drama Korea, yang sering mendownload film dan drama Korea lalu disimpan di dalam pc komputer atau laptop Anda.
TENTANG KAMI : Situs yang didedikasikan sebagai tempat untuk belajar Soal CPNS, Psikotes dan Blogging. Informasi terkini tentang Drakor terbaru, Loker, Lifestyle dan Teknologi. Terus ikuti kami untuk update artikel terbaru, atau ikuti kami di Facebook dan Twitter.
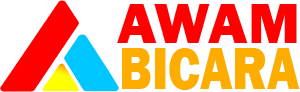

BalasHapusTAPI BUKAN NYA CCLEANER ITU VIRUS? soal nya pas aku buka ada notif mendeteksi virus
giitu terus jadi nya takutnya iu virus :((((