Cara Membuat Video YouTube dari Gambar dan Musik dengan Aplikasi Foto Windows 10
Ada banyak cara untuk menghasilkan konten video YouTube yang menarik dan menghasilkan banyak viewer.
Bisa dengan video yang memang secara khusus kita buat untuk dibagikan di YouTube, bisa juga dari potongan-potongan video lain, yang kita gabung dengan kreatifitas kita sendiri.
Selain itu, kita juga bisa membuat video dengan menggunakan aplikasi yang tersedia secara default di komputer Windows, dalam hal ini windows 10.
Foto memang terlihat sederhana, berupa gambar tidak bergerak yang tampaknya membosankan.
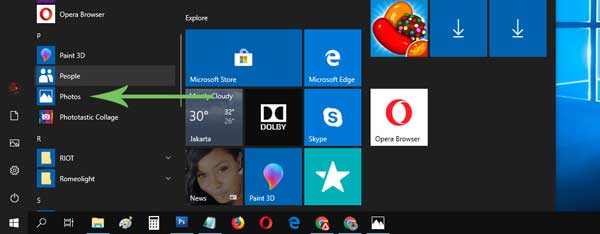
Misalnya: Anda memiliki kumpulan foto-foto jadul tentang perkembangan kemajuan sebuah kota, dan sejarah perkembangan kota tersebut tidak memiliki rekaman video khusus.
Nah, dalam situasi seperti ini, Anda dapat menggunakan koleksi foto-foto jadul tersebut untuk menghasilkan sebuah video yang menarik tentang sejarah perkembangan kota tersebut.
Atau mungkin, Anda ingin membuat video pertumbuhan anak-anak Anda, dari foto-foto koleksi tentang anak-anak yang Anda miliki.
Baca: Aplikasi Windows Chatting untuk Jaringan Lokal - LAN Kantor
Yang kami maksud disini adalah Anda dapat membuat video dari gambar diam dengan menambahkan musik dan beberapa efek video tertentu.
Anda mungkin bertanya-tanya alat hebat apa yang Anda perlukan dan harus Anda download untuk membuat video semacam itu.
Anda akan terkejut, karena Anda tidak perlu menginstal apa pun, semua telah tersedia dan bawaan dari Windows 10.
Iya, yang kita bahas disini adalah tentang Foto Microsoft. Dan jika belum tersedia di komputer Windows 10 Anda, Anda dapat menginstalnya dari Microsoft Store gratis.
Aplikasi foto Microsoft ini dilengkapi dengan editor video yang luar biasa yang akan membantu Anda membuat tayangan slide video dengan gambar.
Jadi, tanpa berpanjang lebar lagi, mari kita mulai membuat video YouTube dari gambar dan musik dengan Windows 10.
Membuat video dengan Aplikasi foto di Windows 10 dapat Anda lakukan dengan dua metode, yakni; metode otomatis dan manual.
Jika Anda tidak ingin menghabiskan banyak waktu untuk membuat video, Microsoft akan mengurusnya. Yang perlu Anda lakukan adalah memilih foto, dan secara otomatis video akan dibuat untuk Anda.
Baca: Cara Menggunakan Banyak Akun WhatsApp Sekaligus di PC Windows
Begini cara melakukannya.
Langkah 1: Jalankan aplikasi Foto Microsoft pada PC Windows 10 Anda.
Langkah 2: Jika gambar atau foto Anda terlihat di aplikasi Foto Microsoft, Anda dapat langsung menuju langkah ke 3.
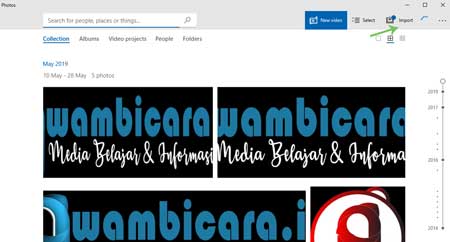
Jika tidak, klik Impor di sudut kiri atas, dan pilih From a folder.
Kemudian tambahkan folder tempat gambar atau foto Anda berada. Anda dapat menambahkan atau dan menghapus gambarnya sesuka hati Anda.
Langkah 3: Setelah foto atau gambar Anda tersedia, klik pada opsi New Video di bagian kiri atas. Kemudian dari menu New Video pilih Automatic Video.
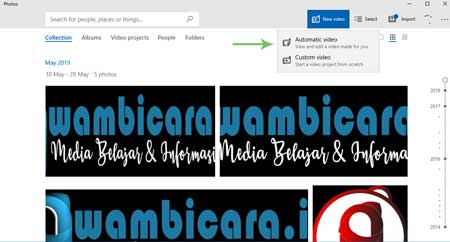
Langkah 4: Sekarang, pilih foto yang ingin Anda buatkan videonya. Anda dapat memilih foto satu per satu dengan mengkliknya atau menggunakan fitur Pilih semua/ Select All.
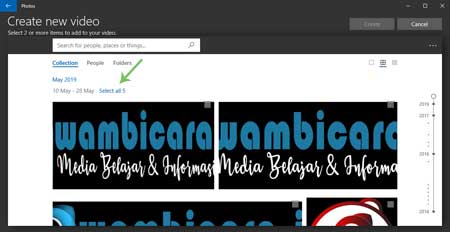
Langkah 5: Klik Buat, setelah Anda memilih foto.
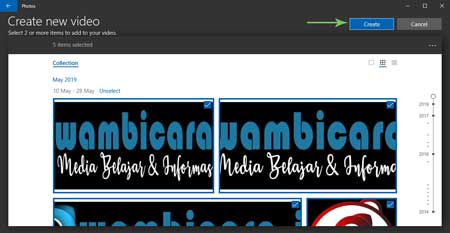
Langkah 6: Anda akan diminta untuk memberi nama video Anda. Berikan nama yang sesuai. Nama video ini akan digunakan sebagai judul video Anda, dan tentu saja Anda dapat mengganti nama video ini kapan saja.
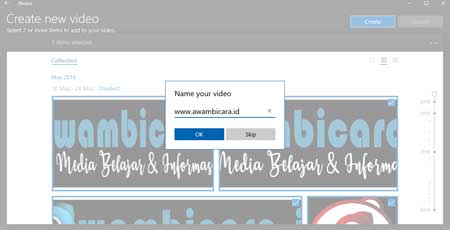
Langkah 7: Video Anda dengan musik/ audio nya telah siap. Tekan ikon putar untuk mulai memainkannya. Jika Anda kurang menyukai komposisi yang ada, gunakan tombol remix untuk mencoba tema lain dengan musik dan gaya teks yang berbeda.
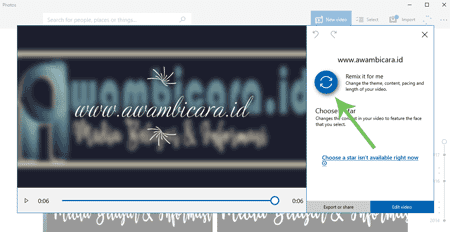
Jika Anda puas dengan apa yang ditawarkan Microsoft kepada Anda, tekan tombol Eksport or Share untuk menyimpan video.
Namun, jika Anda ingin mengubah sesuatu di video, klik Edit video (selengkapnya di bawah ini).
Baca: Haruskah Komputer Windows di Instal Ulang Secara Berkala?
Jika Anda ingin membuat video sendiri secara manual, klik opsi New Video diikuti oleh New video project di layar beranda aplikasi Foto.

Kemudian beri nama untuk video Anda.
Anda sekarang akan ditawari template kosong dengan berbagai bagian seperti project library, storyboard, dan video preview, dll.
Project library atau perpustakaan proyek akan menampung semua foto dan video yang Anda dipilih.
Storyboard hanya akan menampilkan apa yang Anda inginkan dalam video Anda.
Anda dapat menarik dan melepaskan file dari project library ke storyboard Anda.
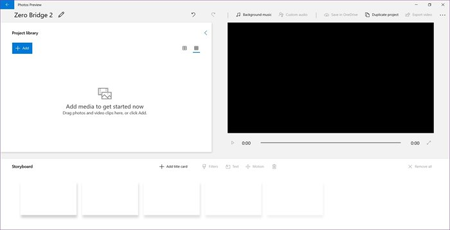
Sekarang, klik tombol "add media to get started now" untuk menambahkan media foto dan audio dibawah perpustakaan proyek (project library).
Jika gambar telah tersedia di aplikasi Foto, klik pada "From my collection".
Jika tidak, pilih "From this PC" dan navigasikan ke file atau folder yang ingin Anda tambahkan.
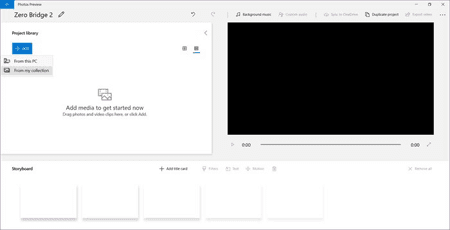
Jika Anda ingin file yang dipilih ditambahkan ke storyboard, klik opsi "Place in storyboard".
Atau, pilih file dan seret ke storyboard.
Setelah melakukannya, Anda dapat mengklik tombol putar dan video Anda akan mulai diputar.
Namun, video itu tidak akan memiliki efek atau suara apapun.
Untuk menambahkannya, Anda harus mengedit video.
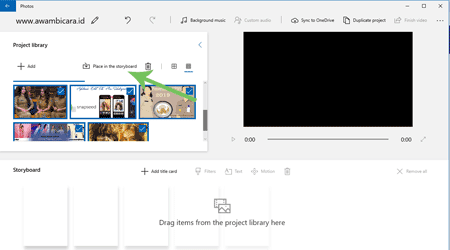
Baca: Cara Memperbaiki Error "This Copy of Windows is not Genuine
Berikut adalah beberapa parameter yang dapat dimodifikasi pada aplikasi photo windows 10:
Secara default, setiap foto di layar dalam video dengan durasi tetap selama 3 detik yang ditunjukkan oleh teks 3.0 pada setiap foto.
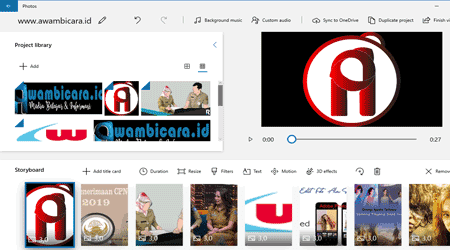
Anda dapat menambah atau mengurangi waktu untuk setiap klip video foto tersebut.
Untuk itu, klik kanan pada setiap foto di storyboard dan pilih Duration.
Atau, klik pada foto satu kali dan tekan opsi Duration. Kemudian, pilih durasi di kotak dialog pop-up.
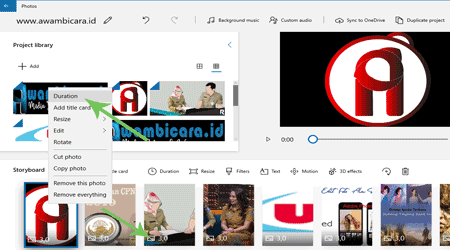
Anda juga dapat mengatur waktu khusus.
Sayangnya, Anda harus melakukannya secara manual dan individual untuk semua file.
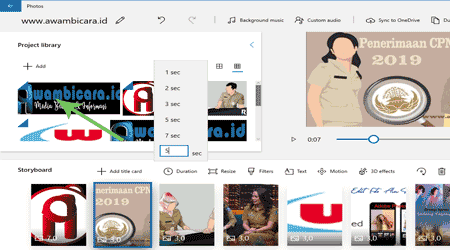
Jika ukuran foto tidak sesuai dengan orientasinya, maka akan ada batas hitam di sekitarnya.
Untuk menghapusnya, klik kanan pada foto dan pilih "Resize" ukuran diikuti dengan "Remove black bars".
Foto akan diperbesar sedikit untuk menghapus batasan yang gelap.
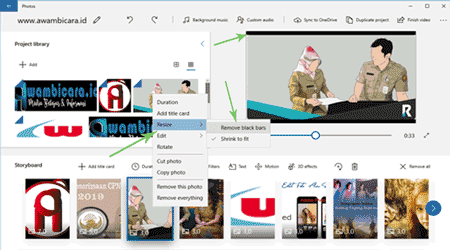 Baca: Cara Membuat Jadwal Shutdown Otomatis di Windows 10
Baca: Cara Membuat Jadwal Shutdown Otomatis di Windows 10
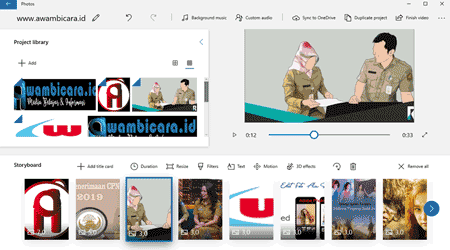
Editor video memberi Anda kemampuan untuk menambahkan efek ke foto Anda saat membuat video.
Untuk menambahkan efek ke foto, klik di atasnya dan tekan opsi Filter.
Atau, klik kanan pada foto dan pilih Edit diikuti oleh Filter.
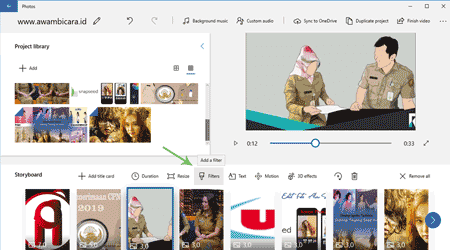
Anda akan dibawa ke layar pengeditan.
Klik pada filter untuk menerapkannya pada foto.
Tekan "Done" atau selesai untuk menyimpannya. Ulangi langkah-langkah ini untuk gambar yang lainnya.
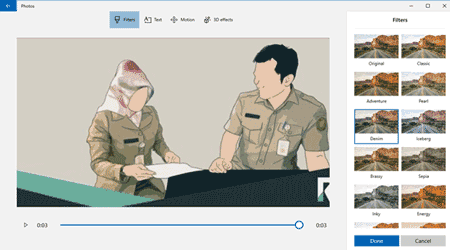
Untuk menambahkan teks ke foto Anda , klik di atasnya, dan tekan opsi Text.
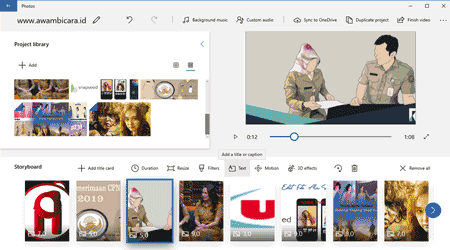
Di layar berikutnya, ketikkan teks Anda di kotak text di sebelah kanan. Kemudian pilih gaya dan posisi teks.
Setelah Anda menambahkan teks, Anda bahkan dapat mengubah durasi teks dengan menggunakan slider biru di bagian bawah.
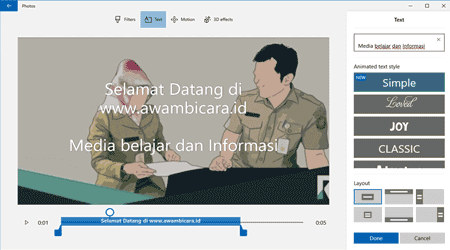
Tekan Done untuk menyimpannya.
Menambahkan gerakan kamera atau camera motion sangat penting jika Anda ingin membuat video menggunakan hanya gambar dan ingin memberikan video Anda nuansa realistis.
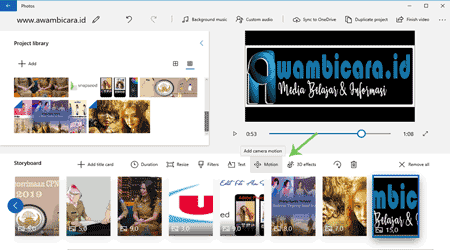
Untuk melakukannya, klik pada foto dan tekan opsi Motion. Kemudian pilih efek gerakan di layar berikutnya.
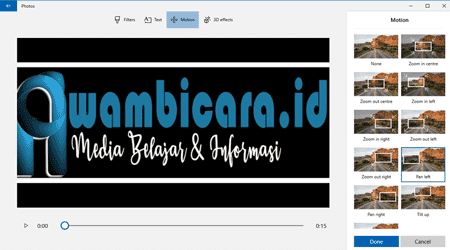
Tekan Done untuk menyimpan perubahan.
Baca: Cara Mengakses Komputer Kantor dari Rumah
Untuk lebih meningkatkan kualitas video, Anda dapat menambahkan efek 3D ke dalamnya seperti fireworks, breaking news, leaves, dll.
Untuk melakukan itu, klik pada foto dan tekan opsi efek 3D.
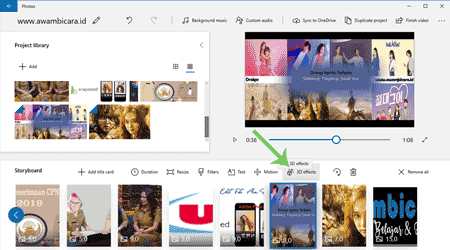
Pada layar berikutnya, pilih efek 3D pilihan Anda untuk ditambahkan ke dalam gambar.
Gunakan slider di bagian bawah untuk mengubah durasi efek.
Klik pada tab Edit di sidebar kanan untuk mengubah volume efek.
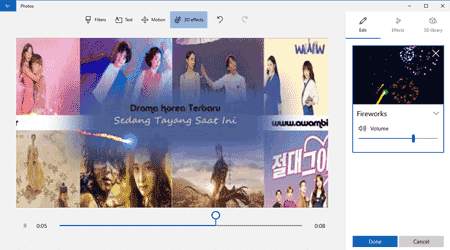
Tekan Done untuk menerapkan perubahan.
Tips: Empat opsi di atas yaitu, filter, text, motion, dan efek 3D, semuanya dapat diakses dari satu layar. Jika Anda memilih satu opsi, Anda dapat langsung berpindah ke yang lainnya.
Jika Anda membuat video untuk Instagram, maka Anda harus merubah orientasi video kedalam rasio 4:3.
Di aplikasi Foto Windows 10, Anda dapat mengubah orientasi video kedalam 16: 9, 4: 3, portrait, dan landscape.
Untuk melakukan itu, klik ikon tiga titik di sudut kanan atas dan arahkan kursor ke opsi orientasi.
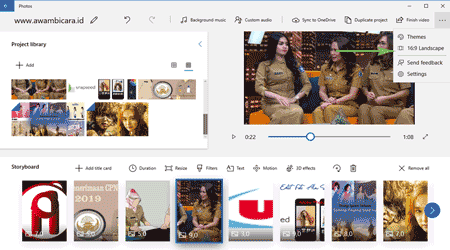
Kemudian pilih orientasi video yang Anda inginkan.
Untuk mengidentifikasi ide utama video Anda, Anda dapat menambahkan judul ke dalamnya.
Untuk melakukan itu, klik opsi "Add Title Card".
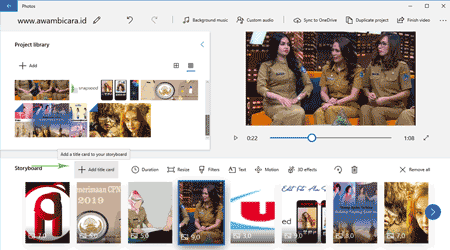
Secara default, hal ini akan ditambahkan sebelum Anda mengklik foto "Add title card".
Anda dapat mengubah posisinya dengan menyeretnya.
Untuk mengubah properti title card, klik sekali dan pilih opsi yang diinginkan seperti background, text, dan duration. Kemudian modifikasi sesuai kebutuhan Anda.
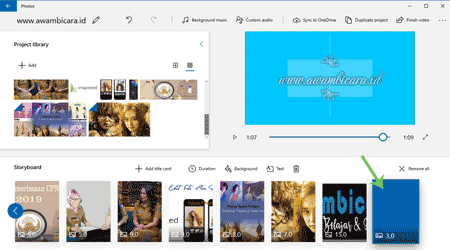
Hanya karena Anda menambahkan foto dalam urutan tertentu, itu tidak berarti Anda tidak dapat mereset atau mengurutkannya ulang.
Yang Anda lakukan untuk itu adalah cukup dengan seret foto atau gambar tersebut dan mengubah posisi mereka sesuai selera Anda.
Jika Anda tidak ingin foto tertentu menjadi bagian dari video Anda, maka klik satu kali di storyboard dan tekan ikon hapus.
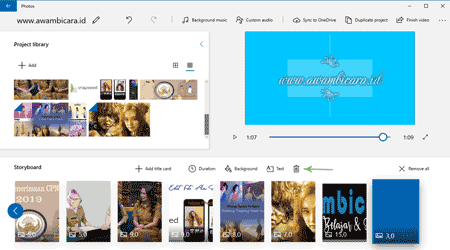 Baca: Emulator Android Terbaik untuk Bermain PUBG di PC Windows
Baca: Emulator Android Terbaik untuk Bermain PUBG di PC Windows
Anda dapat menambahkan dua jenis audio di aplikasi Foto.
Pertama: Anda dapat memilih dari file audio yang tersedia yang disediakan oleh Microsoft di bawah musik Background.
Kedua: Jika Anda ingin menambahkan musik atau narasi Anda sendiri, pilih opsi "custom audio".
Perlu diingat bahwa musik latar ditambahkan ke seluruh video sementara audio yang ditambahkan melalui Custom Audio hanya berlaku untuk klip individu.
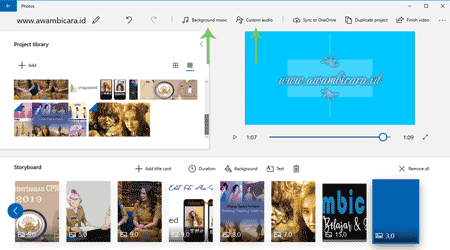
Terakhir, ketika Anda selesai membuat video dari gambar dan audio secara manual dengan aplikasi photo Microsoft Windows 10, klik opsi Finish video untuk menyimpannya.
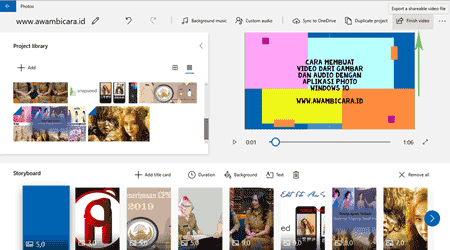
Selanjutnya Anda harus memilih ukuran video. Pilihlah ukuran video yang Anda suka.
Video akan disimpan di This PC > Pictures > Exported videos.
Jadi begitulah kira-kira secara garis besarnya cara membuat video atau tayangan slide video dari gambar dan audio atau musik dengan aplikasi photo bawaan windows 10.
Sekilas aplikasi membuat video dari gambar dengan aplikasi photo windows 10 ini memang terlihat sangat sederhana, dan tidak sehebat aplikasi editor video premium lainnya.
Akan tetapi Anda dapat membuat sebuah video sederhana dari kumpulan foto-foto yang Anda miliki dan Anda akan terkejut dengan apa yang dihasilkannya. Selamat mencoba!
Bisa dengan video yang memang secara khusus kita buat untuk dibagikan di YouTube, bisa juga dari potongan-potongan video lain, yang kita gabung dengan kreatifitas kita sendiri.
Selain itu, kita juga bisa membuat video dengan menggunakan aplikasi yang tersedia secara default di komputer Windows, dalam hal ini windows 10.
Foto memang terlihat sederhana, berupa gambar tidak bergerak yang tampaknya membosankan.
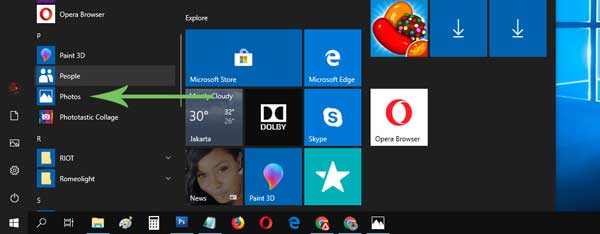
Misalnya: Anda memiliki kumpulan foto-foto jadul tentang perkembangan kemajuan sebuah kota, dan sejarah perkembangan kota tersebut tidak memiliki rekaman video khusus.
Nah, dalam situasi seperti ini, Anda dapat menggunakan koleksi foto-foto jadul tersebut untuk menghasilkan sebuah video yang menarik tentang sejarah perkembangan kota tersebut.
Atau mungkin, Anda ingin membuat video pertumbuhan anak-anak Anda, dari foto-foto koleksi tentang anak-anak yang Anda miliki.
Baca: Aplikasi Windows Chatting untuk Jaringan Lokal - LAN Kantor
Membuat Video dari Gambar dengan Aplikasi Photo Windows 10
Yang kami maksud disini adalah Anda dapat membuat video dari gambar diam dengan menambahkan musik dan beberapa efek video tertentu.
Anda mungkin bertanya-tanya alat hebat apa yang Anda perlukan dan harus Anda download untuk membuat video semacam itu.
Anda akan terkejut, karena Anda tidak perlu menginstal apa pun, semua telah tersedia dan bawaan dari Windows 10.
Iya, yang kita bahas disini adalah tentang Foto Microsoft. Dan jika belum tersedia di komputer Windows 10 Anda, Anda dapat menginstalnya dari Microsoft Store gratis.
Aplikasi foto Microsoft ini dilengkapi dengan editor video yang luar biasa yang akan membantu Anda membuat tayangan slide video dengan gambar.
Jadi, tanpa berpanjang lebar lagi, mari kita mulai membuat video YouTube dari gambar dan musik dengan Windows 10.
Cara Membuat Video dengan Menambahkan Gambar dan Audio di Aplikasi Foto Windows 10
Membuat video dengan Aplikasi foto di Windows 10 dapat Anda lakukan dengan dua metode, yakni; metode otomatis dan manual.
1. Membuat Video Secara Otomatis di Aplikasi Foto Windows 10
Jika Anda tidak ingin menghabiskan banyak waktu untuk membuat video, Microsoft akan mengurusnya. Yang perlu Anda lakukan adalah memilih foto, dan secara otomatis video akan dibuat untuk Anda.
Baca: Cara Menggunakan Banyak Akun WhatsApp Sekaligus di PC Windows
Begini cara melakukannya.
Langkah 1: Jalankan aplikasi Foto Microsoft pada PC Windows 10 Anda.
Langkah 2: Jika gambar atau foto Anda terlihat di aplikasi Foto Microsoft, Anda dapat langsung menuju langkah ke 3.
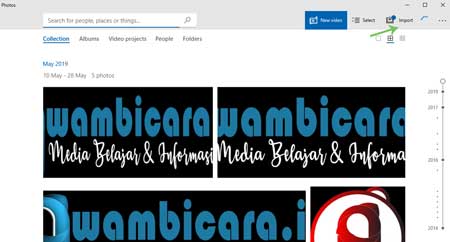
Jika tidak, klik Impor di sudut kiri atas, dan pilih From a folder.
Kemudian tambahkan folder tempat gambar atau foto Anda berada. Anda dapat menambahkan atau dan menghapus gambarnya sesuka hati Anda.
Langkah 3: Setelah foto atau gambar Anda tersedia, klik pada opsi New Video di bagian kiri atas. Kemudian dari menu New Video pilih Automatic Video.
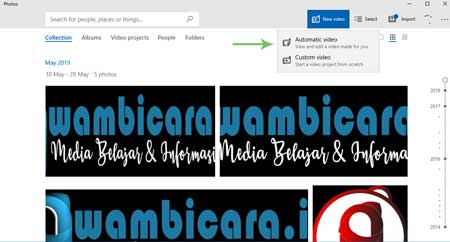
Langkah 4: Sekarang, pilih foto yang ingin Anda buatkan videonya. Anda dapat memilih foto satu per satu dengan mengkliknya atau menggunakan fitur Pilih semua/ Select All.
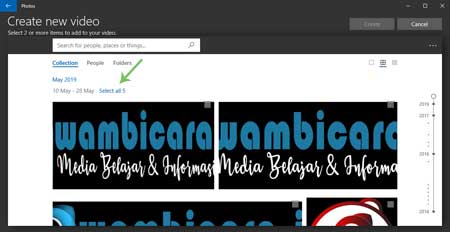
Langkah 5: Klik Buat, setelah Anda memilih foto.
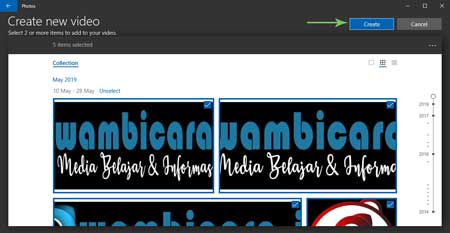
Langkah 6: Anda akan diminta untuk memberi nama video Anda. Berikan nama yang sesuai. Nama video ini akan digunakan sebagai judul video Anda, dan tentu saja Anda dapat mengganti nama video ini kapan saja.
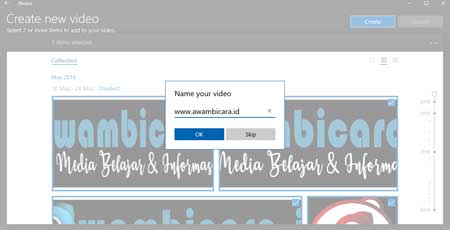
Langkah 7: Video Anda dengan musik/ audio nya telah siap. Tekan ikon putar untuk mulai memainkannya. Jika Anda kurang menyukai komposisi yang ada, gunakan tombol remix untuk mencoba tema lain dengan musik dan gaya teks yang berbeda.
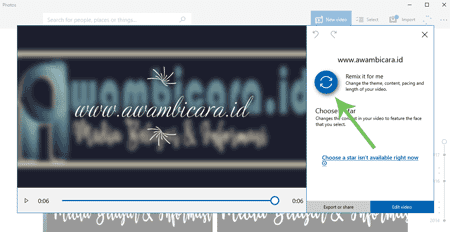
Jika Anda puas dengan apa yang ditawarkan Microsoft kepada Anda, tekan tombol Eksport or Share untuk menyimpan video.
Namun, jika Anda ingin mengubah sesuatu di video, klik Edit video (selengkapnya di bawah ini).
Baca: Haruskah Komputer Windows di Instal Ulang Secara Berkala?
2. Membuat Video Secara Manual dari Gambar di Aplikasi Foto Windows 10
Jika Anda ingin membuat video sendiri secara manual, klik opsi New Video diikuti oleh New video project di layar beranda aplikasi Foto.

Kemudian beri nama untuk video Anda.
Anda sekarang akan ditawari template kosong dengan berbagai bagian seperti project library, storyboard, dan video preview, dll.
Project library atau perpustakaan proyek akan menampung semua foto dan video yang Anda dipilih.
Storyboard hanya akan menampilkan apa yang Anda inginkan dalam video Anda.
Anda dapat menarik dan melepaskan file dari project library ke storyboard Anda.
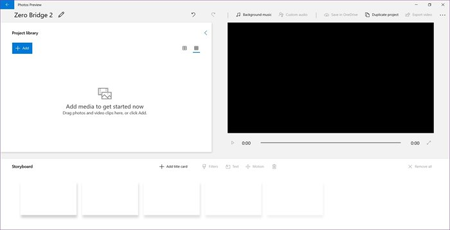
Sekarang, klik tombol "add media to get started now" untuk menambahkan media foto dan audio dibawah perpustakaan proyek (project library).
Jika gambar telah tersedia di aplikasi Foto, klik pada "From my collection".
Jika tidak, pilih "From this PC" dan navigasikan ke file atau folder yang ingin Anda tambahkan.
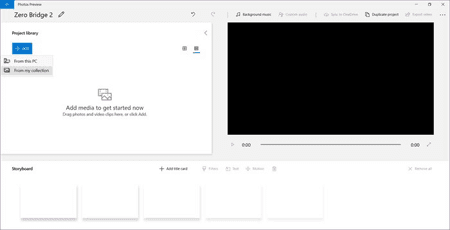
Jika Anda ingin file yang dipilih ditambahkan ke storyboard, klik opsi "Place in storyboard".
Atau, pilih file dan seret ke storyboard.
Setelah melakukannya, Anda dapat mengklik tombol putar dan video Anda akan mulai diputar.
Namun, video itu tidak akan memiliki efek atau suara apapun.
Untuk menambahkannya, Anda harus mengedit video.
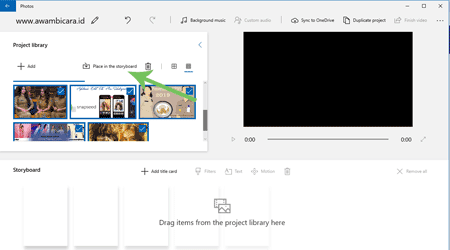
Baca: Cara Memperbaiki Error "This Copy of Windows is not Genuine
Edit Video dengan Aplikasi Photo Windows 10
Berikut adalah beberapa parameter yang dapat dimodifikasi pada aplikasi photo windows 10:
Mengubah Durasi dari Setiap Klip Video
Secara default, setiap foto di layar dalam video dengan durasi tetap selama 3 detik yang ditunjukkan oleh teks 3.0 pada setiap foto.
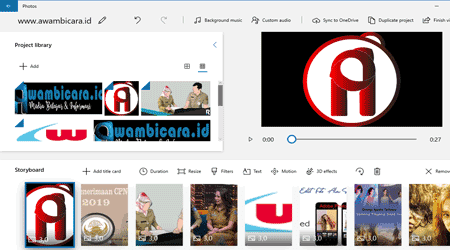
Anda dapat menambah atau mengurangi waktu untuk setiap klip video foto tersebut.
Untuk itu, klik kanan pada setiap foto di storyboard dan pilih Duration.
Atau, klik pada foto satu kali dan tekan opsi Duration. Kemudian, pilih durasi di kotak dialog pop-up.
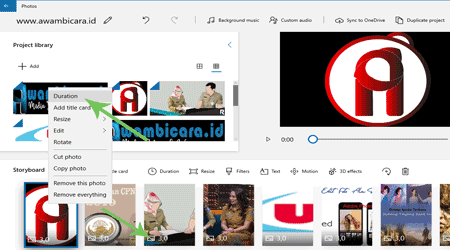
Anda juga dapat mengatur waktu khusus.
Sayangnya, Anda harus melakukannya secara manual dan individual untuk semua file.
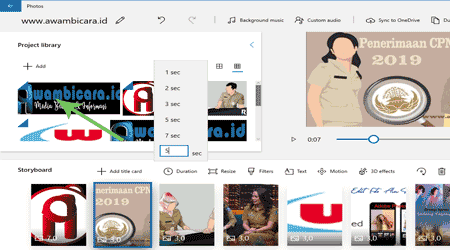
Mengubah Ukuran Foto
Jika ukuran foto tidak sesuai dengan orientasinya, maka akan ada batas hitam di sekitarnya.
Untuk menghapusnya, klik kanan pada foto dan pilih "Resize" ukuran diikuti dengan "Remove black bars".
Foto akan diperbesar sedikit untuk menghapus batasan yang gelap.
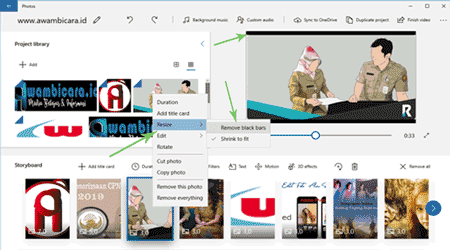
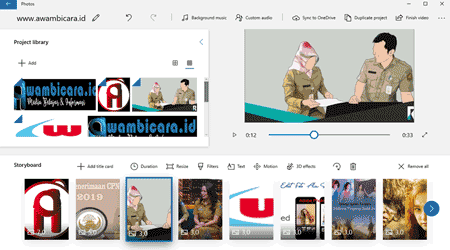
Menambahkan Filter
Editor video memberi Anda kemampuan untuk menambahkan efek ke foto Anda saat membuat video.
Untuk menambahkan efek ke foto, klik di atasnya dan tekan opsi Filter.
Atau, klik kanan pada foto dan pilih Edit diikuti oleh Filter.
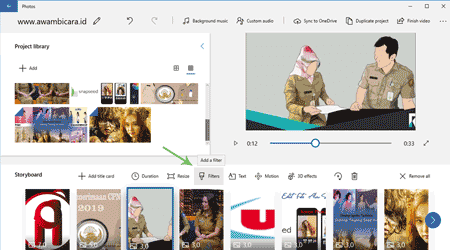
Anda akan dibawa ke layar pengeditan.
Klik pada filter untuk menerapkannya pada foto.
Tekan "Done" atau selesai untuk menyimpannya. Ulangi langkah-langkah ini untuk gambar yang lainnya.
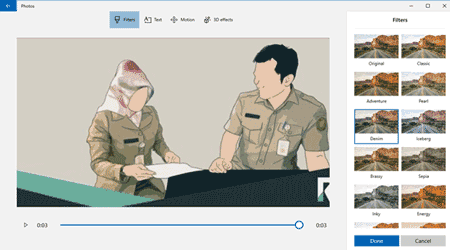
Menambahkan Teks
Untuk menambahkan teks ke foto Anda , klik di atasnya, dan tekan opsi Text.
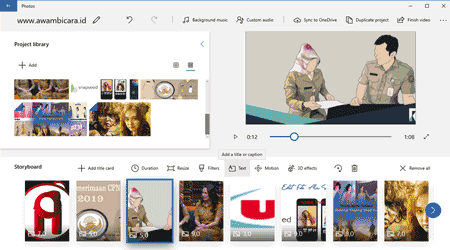
Di layar berikutnya, ketikkan teks Anda di kotak text di sebelah kanan. Kemudian pilih gaya dan posisi teks.
Setelah Anda menambahkan teks, Anda bahkan dapat mengubah durasi teks dengan menggunakan slider biru di bagian bawah.
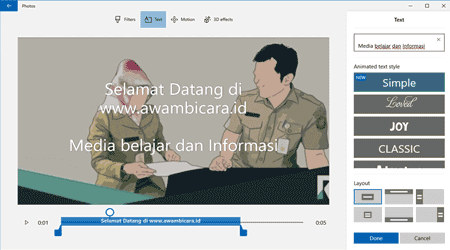
Tekan Done untuk menyimpannya.
Menambahkan Camera Motion
Menambahkan gerakan kamera atau camera motion sangat penting jika Anda ingin membuat video menggunakan hanya gambar dan ingin memberikan video Anda nuansa realistis.
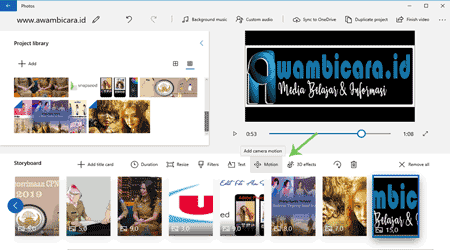
Untuk melakukannya, klik pada foto dan tekan opsi Motion. Kemudian pilih efek gerakan di layar berikutnya.
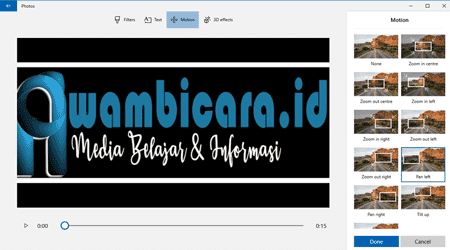
Tekan Done untuk menyimpan perubahan.
Baca: Cara Mengakses Komputer Kantor dari Rumah
Menambah Efek 3D
Untuk lebih meningkatkan kualitas video, Anda dapat menambahkan efek 3D ke dalamnya seperti fireworks, breaking news, leaves, dll.
Untuk melakukan itu, klik pada foto dan tekan opsi efek 3D.
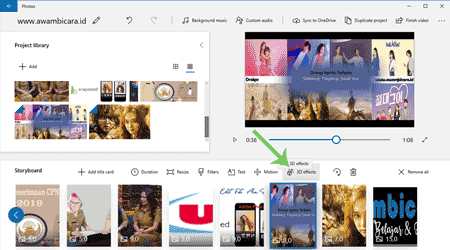
Pada layar berikutnya, pilih efek 3D pilihan Anda untuk ditambahkan ke dalam gambar.
Gunakan slider di bagian bawah untuk mengubah durasi efek.
Klik pada tab Edit di sidebar kanan untuk mengubah volume efek.
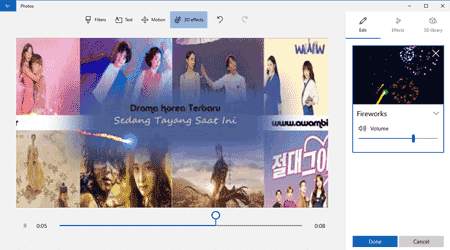
Tekan Done untuk menerapkan perubahan.
Tips: Empat opsi di atas yaitu, filter, text, motion, dan efek 3D, semuanya dapat diakses dari satu layar. Jika Anda memilih satu opsi, Anda dapat langsung berpindah ke yang lainnya.
Mengubah Orientasi
Jika Anda membuat video untuk Instagram, maka Anda harus merubah orientasi video kedalam rasio 4:3.
Di aplikasi Foto Windows 10, Anda dapat mengubah orientasi video kedalam 16: 9, 4: 3, portrait, dan landscape.
Untuk melakukan itu, klik ikon tiga titik di sudut kanan atas dan arahkan kursor ke opsi orientasi.
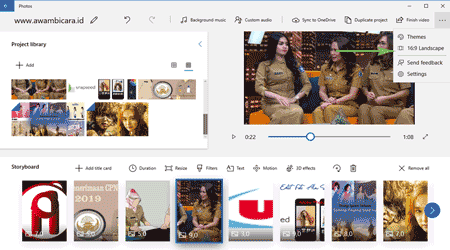
Kemudian pilih orientasi video yang Anda inginkan.
Menambahkan Judul Kartu (Title Card)
Untuk mengidentifikasi ide utama video Anda, Anda dapat menambahkan judul ke dalamnya.
Untuk melakukan itu, klik opsi "Add Title Card".
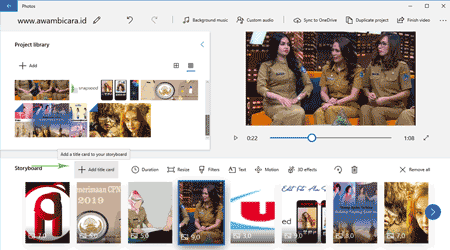
Secara default, hal ini akan ditambahkan sebelum Anda mengklik foto "Add title card".
Anda dapat mengubah posisinya dengan menyeretnya.
Untuk mengubah properti title card, klik sekali dan pilih opsi yang diinginkan seperti background, text, dan duration. Kemudian modifikasi sesuai kebutuhan Anda.
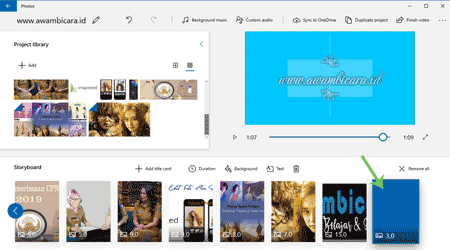
Mengubah Posisi Foto
Hanya karena Anda menambahkan foto dalam urutan tertentu, itu tidak berarti Anda tidak dapat mereset atau mengurutkannya ulang.
Yang Anda lakukan untuk itu adalah cukup dengan seret foto atau gambar tersebut dan mengubah posisi mereka sesuai selera Anda.
Menghapus Foto
Jika Anda tidak ingin foto tertentu menjadi bagian dari video Anda, maka klik satu kali di storyboard dan tekan ikon hapus.
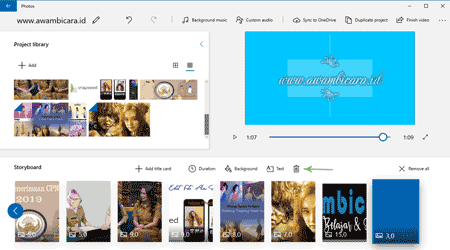
Menambahkan Musik atau Audio
Anda dapat menambahkan dua jenis audio di aplikasi Foto.
Pertama: Anda dapat memilih dari file audio yang tersedia yang disediakan oleh Microsoft di bawah musik Background.
Kedua: Jika Anda ingin menambahkan musik atau narasi Anda sendiri, pilih opsi "custom audio".
Perlu diingat bahwa musik latar ditambahkan ke seluruh video sementara audio yang ditambahkan melalui Custom Audio hanya berlaku untuk klip individu.
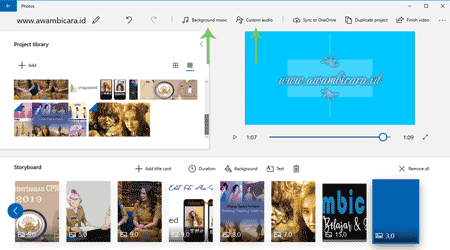
Menyimpan Video
Terakhir, ketika Anda selesai membuat video dari gambar dan audio secara manual dengan aplikasi photo Microsoft Windows 10, klik opsi Finish video untuk menyimpannya.
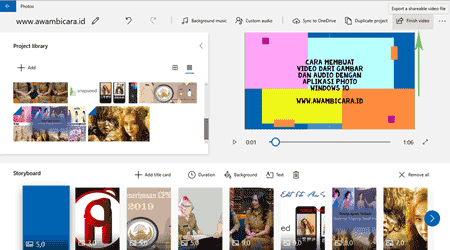
Selanjutnya Anda harus memilih ukuran video. Pilihlah ukuran video yang Anda suka.
Video akan disimpan di This PC > Pictures > Exported videos.
Manfaatkan Sebaik-baiknya Aplikasi Bawaan Sistem Operasi Windows 10 Anda
Jadi begitulah kira-kira secara garis besarnya cara membuat video atau tayangan slide video dari gambar dan audio atau musik dengan aplikasi photo bawaan windows 10.
Sekilas aplikasi membuat video dari gambar dengan aplikasi photo windows 10 ini memang terlihat sangat sederhana, dan tidak sehebat aplikasi editor video premium lainnya.
Akan tetapi Anda dapat membuat sebuah video sederhana dari kumpulan foto-foto yang Anda miliki dan Anda akan terkejut dengan apa yang dihasilkannya. Selamat mencoba!
TENTANG KAMI : Situs yang didedikasikan sebagai tempat untuk belajar Soal CPNS, Psikotes dan Blogging. Informasi terkini tentang Drakor terbaru, Loker, Lifestyle dan Teknologi. Terus ikuti kami untuk update artikel terbaru, atau ikuti kami di Facebook dan Twitter.
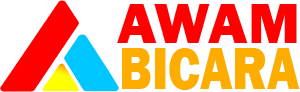

Posting Komentar untuk "Cara Membuat Video YouTube dari Gambar dan Musik dengan Aplikasi Foto Windows 10"