Cara Instal dan Setup Kodi dengan Benar - Panduan Lengkap
Panduan instal dan setup (pengaturan) Kodi ini untuk pengguna Kodi versi 17.
Jika Anda menggunakan versi yang lebih lama, sebagian besar opsi menu di Kodi 17 terlihat sangat mirip.
Jadi, panduan ini bisa juga Anda terapkan untuk Kodi versi lawas.
Hal yang terbaik tentang Kodi adalah ada begitu banyak opsi dan penyesuaian yang dapat dilakukan.
Sehingga Kodi bisa menjadi benar-benar milik kita, mulai dari pengaturan skin, background, dan tentu saja add-on/ pengaya pihak ketiga.
 Namun, tidak berarti semua dapat Anda instal dan setting dengan mudah, bisa dikatakan cukup rumit apalagi untuk Anda yang baru mengenal apa itu Kodi.
Namun, tidak berarti semua dapat Anda instal dan setting dengan mudah, bisa dikatakan cukup rumit apalagi untuk Anda yang baru mengenal apa itu Kodi.
Yang akan menjadi sumber daya yang luar biasa saat Anda mulai menggunakannya, bahkan sampai pada mengubah pengaturan Kodi Anda sendiri.
Saat ini, tidak banyak situs web atau blog di Indonesia yang membahas tentang Kodi.
Membahas tentang instalasi dan settingannya, hingga membahas add-ons pihak ketiga yang semakin memperkaya Kodi itu sendiri.
Namun, situs-situs atau forum-forum berbahasa Inggris, bisa banyak Anda temui, dan untuk Anda yang kurang memahami bahasa inggris, instalasi dan settingan Kodi bisa mejadi sedikit menantang.
Meskipun terdapat banyak Wiki panduan Kodi yang memberikan ikhtisar yang bagus, terkadang panduan Wiki tersebut tidak memberikan cara yang cukup terperinci dalam pengerjaannya.
Atau, Anda dapat menggunakan daftar isi di bawah ini untuk melompat ke bagian yang Anda inginkan, dan mengabaikan yang lainnya.
Kodi bekerja pada banyak perangkat keras yang berbeda, dan memiliki begitu banyak opsi dan pengaturan, sehingga kami rasa untuk menjelaskannya satu persatu, hampir tidak memungkinkan.
Akan Tetapi, jika Anda mengikuti panduan ini, kami yakin Anda berada di jalur yang benar, Anda dapat dengan mudah memahami dan mengerti dasar dari Kodi itu sendiri.
Sehingga, apapun perangkatnya, apapun OS nya, kami yakin Anda bisa menginstal dan mengaturnya dengan mudah.
Satu hal yang harus Anda ketahui, jangan takut melakukan kesalahan pada saat mencoba proses instalasi dan settingan Kodi.
Karena, Anda selalu dapat mengatur ulang (me-reset) Kodi dan memulainya dari awal lagi, apabila Anda mengacaukan settingan dan pengaturannya.
Terutama untuk pengaturan Add-on Kodi pihak ketiga.
XBMC sendiri merupakan singkatan dari XBox Media Center.
Selengkapnya tentang Apa itu Kodi? bisa Anda lihat di link berikut: Apa itu Kodi? Semua yang Harus Anda Ketahui Tentang Kodi
Versi Kodi, biasanya dinamai sesuai dengan film-film sci-fi populer, buku komik, atau referensi umum lainnya, diantaranya:
Tema dasar terbaru Kodi v17 hadir dengan dua skin default baru (tema baru), Estuary untuk sebagian besar perangkat dan Estouchy untuk perangkat seluler dengan layar sentuh.
Skin ini mengubah antarmuka Kodi utama dari pita layar pusat yang akrab ke antarmuka menu kiri yang umum untuk beberapa layanan streaming lainnya.
Itulah tadi, sekilas tentang apa itu Kodi, dan beberapa versi Kodi yang harus Anda ketahui, serta fitur terbaru dari Kodi v17 Krypton.
Sedangkan untuk Kodi v18 Leia masih dalam tahap Beta, yakni tahap pengembangan dan uji coba.
Kini, saatnya kita menginstal dan setting Kodi.
Jadi, sebelum Anda mendownload dan menginstal Kodi, Anda harus pastikan terlebih dahulu perangkat dan OS yang Anda gunakan untuk menginstal Kodi.
Download dan instalasi Kodi tergantung pada perangkat serta OS apa yang Anda gunakan, sebab ada beberapa opsi berbeda tentang cara menginstal Kodi.
Anda akan menemukan versi terbaru dihalaman resmi Kodi https://kodi.tv/download/.

Sedangkan untuk pengguna Android Anda dapat menginstal Kodi langsung dari Google Play Store.
Setelah Anda menemukan aplikasi Kodi versi terbaru yang benar, lakukan proses download dan instalasi seperti biasa.
Selanjutnya adalah bagaimana cara melakukan pengaturan Kodi, agar bisa digunakan dengan mudah sebagai media hiburan rumah Anda.
Kodi versi lawas memiliki kontrol utama yang diletakkan di 'pita' di sepanjang tengah layar, dan dapat dikonfigurasi sampai batas tertentu.
Kodi 17 memperkenalkan skin baru (tema) yang menyelaraskan semuanya di sepanjang sisi kiri layar agar sesuai dengan Netflix dan Plex.
Menu utama ini secara default mencakup kategori-kategori seperti:

Sebagai contoh, pada gambar di atas, saya membuka menu kontekstual untuk sebuah film - Wonder Woman.
Di sini, menu konteks memberi kita pilihan untuk memutar video, menandainya sebagai telah ditonton atau melihat informasi tambahan tentang film tersebut.
Di layar lain, opsi yang Anda lihat mungkin akan berbeda, tergantung pada jenis media itu sendiri.
Untuk melihat menu Konteks, tergantung pada jenis perangkat yang Anda gunakan, yakni Kodi untuk:
Jadi, file-file media seperti musik, film, ataupun serial TV, ini berupa file yang telah di unduh, atau di rip dari DVD atau Blu-ray.
Yang kemudian di copy kedalam ruang penyimpanan yang nanti akan digunakan oleh Kodi.
Kita mulai dengan menambahkan video ke dalam perpustakaan (Library) Kodi Anda.
Jika Anda belum men-copy (rip) koleksi film DVD atau Blu-ray ke dalam hard disk, maka Anda harus melakukannya terlebih dahulu.
Atau jika Anda memiliki koleksi video atau film yang telah Anda download sebelumnya, tinggal masukkan kedalam hard disk eksternal atau flashdisk atau memory card Anda yang tersambung dengan perangkat Anda yang telah terinstal Kodi.
Sebelum Anda mulai menambahkan setiap file pada hard drive (hdd, flashdisk, memory card) Anda, ada beberapa hal yang harus Anda lakukan terlebih dahulu.
Kodi menjalankan file media dengan format tertentu, dan setiap format berbeda antara file film atau acara TV.
Jika nama file tidak terdaftar dengan benar, maka Kodi mungkin tidak dapat menjalankannya.
Kodi menggunakan proses yang disebut memo untuk menarik data dari file.
Jika Kodi tidak dapat membaca file dengan benar maka ia dapat melakukan salah satu dari dua hal ini:
Namun kami menyarankan agar Anda mengelola file-file media Anda dalam folder dengan kategori yang terpisah.
Hal ini untuk memudahkan jika file-file media Anda dalam jumlah besar, dan kemungkinan besar akan terus bertambah semakin besar seiring dengan waktu.
Tentu saja ada perbedaan, tetapi ketiga proses itu semuanya akan dimulai dengan cara yang sama.
Jika Anda melewatkan bagian ini dan berencana mengabaikan bagian Menambahkan Musik atau Menambahkan Gambar, maka Anda akan melihat banyak informasi yang sama diulang.
Namun, ada baiknya membaca setiap topik, karena akan ada beberapa informasi spesifik untuk setiap bagian yang tidak akan dimasukkan dalam dua bagian lainnya.
Mulailah dengan menggulir ke bawah ke Film pada menu.
Setelah Anda di sana, klik tombol yang mengatakan Enter Files Section.
Jika Anda tidak memiliki apa pun di perpustakaan (library) Kodi Anda, itu akan membawa Anda langsung ke layar di bawah ini.

Anda dapat mengetik secara langsung path atau alamat drive dan folder tempat Anda menyimpan media Anda secara lokal (HDD, Flashdisk, Memory Card).
Atau Anda dapat mengklik tombol browse dan mencari dan menavigasi sendiri drive dan folder tempat file media tersebut tersimpan.
Anda bahkan bisa menambahkan file media yang telah dibagikan didalam jaringan lokal Anda.

Dalam hal ini, kami akan memberikan contoh cara mengambil file media dari jaringan lokal.
Anda akan melihat beberapa tempat file media yang tercantum di gambar diatas, bersama dengan beberapa subfolder.
Jika perangkat penyimpanan Anda tidak ada dalam daftar, Anda dapat mengklik "Add Network Location" di bagian bawah daftar.
Atau jika Anda menyimpannya dalam perangkat penyimpanan eksternal, Anda dapat memilih menu "External Storage", dan jika dalam penyimpanan internal Anda dapat memilih "root filesystem".
Untuk kemudian Anda bisa browse atau mencari drive dan folder dimana file media Anda disimpan.
Kelebihan Kodi dibandingkan dengan media player lainnya adalah, Kodi dapat menjalankan file-file media yang tersimpan di media penyimpanan online lainnya seperti di opencloud, google drive, serta server penyimpanan media lainnya.
Artinya, kita dapat menjalankan atau memutar video, musik dan gambar secara online atau dengan kata lain melakukan streaming langsung dari server-server penyimpanan online.
Layaknya ketika kita streaming film langsung dari lk21.
Yang membedakannya adalah Anda tidak akan mendapati banyak layar pop-up yang terjadi pada browser saat kita mencoba melakukan streaming langsung dari browser internet seperti Google Chrome atau Mozilla.
Artinya Anda tidak akan menemukan banyak iklan di Kodi saat melakukan streaming langsung.
Karena Kodi mengambil file media secara langsung dari server dimana file media tersebut disimpan.
Untuk melakukan ini, Anda harus menginstal Add-on atau pengaya Kodi. Terutama Add-on atau pengaya dari pihak ketiga.
Selain itu Anda juga harus melakukan settingan-settingan tertentu agar selanjutnya Anda tinggal melakukan streaming dan menikmati hiburan rumah secara mudah, tanpa harus download.
Bahkan, banyak orang akan berpendapat bahwa tanpa pengembang pihak ketiga yang membuat add-on dan menambahkan fungsionalitas tambahan, Kodi tidak akan pernah sepopuler sekarang ini.
Kodi termasuk Repositori Kodi Resmi yang diisi dengan ratusan add-on yang disediakan dan didukung baik oleh anggota Tim Kodi, atau oleh pengembang yang mereka percayai.
Anda dapat menemukan add-on untuk apa saja yang Anda inginkan , seperti:
Yakni:
Cara termudah untuk menginstal Kodi add-ons adalah gulir ke bawah ke menu Add-on dan kemudian Enter Add-on Browser.

My Add-Ons : Ini akan memunculkan daftar semua add-on, dikelompokkan berdasarkan kategori, dan apakah mereka diaktifkan atau dinonaktifkan pada instalasi Kodi ini.
Install from Repository : Ini adalah semua add-on yang tersedia untuk instalasi di repositori Kodi resmi.
Install from Zip File : Ini adalah cara menginstal Add-on yang tidak ada dalam daftar Add-on resmi. Dengan kata lain, ini adalah bagaimana Anda menginstal Add-on tidak resmi dan menjelajahinya. Untuk melakukan ini, akan sedikit lebih rumit, dan akan kami bahas dibawah nanti (teruslah membaca artikel ini).
Search : Jika Anda tahu apa add-on yang Anda cari, atau hanya memiliki gambaran umum tentang topik tersebut, Anda dapat memasukkannya di sini dan melihat hasilnya.
Recently Updated : Ini akan menampilkan add-on yang telah diperbarui.
Untuk tujuan kita, kita akan menginstal salah satu dari add-on video resmi, jadi klik Install from Repository .
Pengaya dipecah menjadi beberapa kategori yang berbeda seperti menu Konteks, Add-on Program, dan Look and Feel Add-on.
Sebagai contoh, kami akan menginstal Video Add-on resmi Kodi.

Dalam contoh ini, kita akan menginstal addon tuner HD HomeRun.
Setelah Anda memilih addon yang ingin Anda instal, Anda akan dibawa ke layar dengan deskripsi singkat dan beberapa opsi tambahan.

Karena kami belum menginstal add-on, sebagian besar opsi tersebut tidak tersedia untuk kami.
Klik Instal untuk melanjutkan.
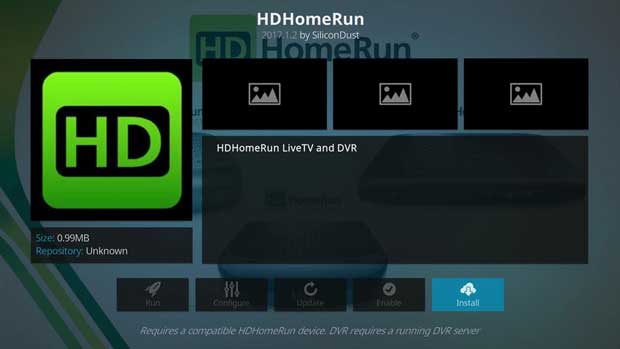
Setelah Anda memutuskan untuk menginstal add-on, Anda akan dibawa kembali ke Add-on Browser dan instalasi akan dimulai.
Anda akan menerima notifikasi ketika instalasi add-on telah selesai.
Setelah itu terjadi, klik kembali ke addon dan semua opsi yang diklik di halaman deskripsi sekarang akan tersedia.
Yang mungkin paling sering Anda gunakan adalah tombol Konfigurasi.
Di sinilah Anda akan menemukan opsi apa pun yang telah diaktifkan oleh programmer addon.
Banyak add-on yang tidak memiliki apa pun di layar ini, jadi jangan kaget jika kosong.

Kodi sekarang memberi Anda opsi untuk mengonfigurasi setiap add-on untuk secara otomatis memperbarui sendiri, atau tidak pernah memperbarui.
Secara umum, saya mengatur pengaya untuk memperbarui Kodi secara otomatis karena saya ingin memastikan bahwa saya memiliki versi terbaru dengan fitur baru atau perbaikan bug.
Namun, kadang-kadang, memperbarui add-on akan menyebabkannya rusak, jadi ini memungkinkan Anda menemukan versi yang berfungsi dan mempertahankannya tanpa batas waktu.






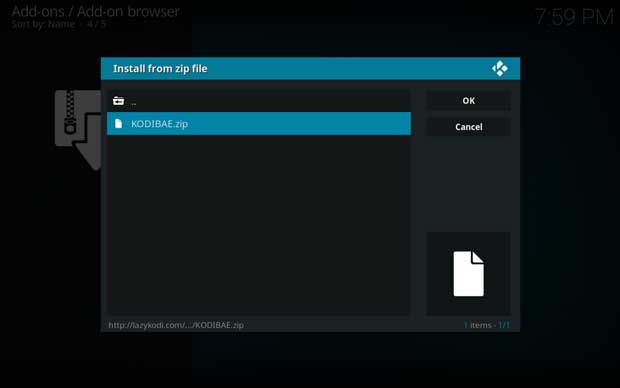






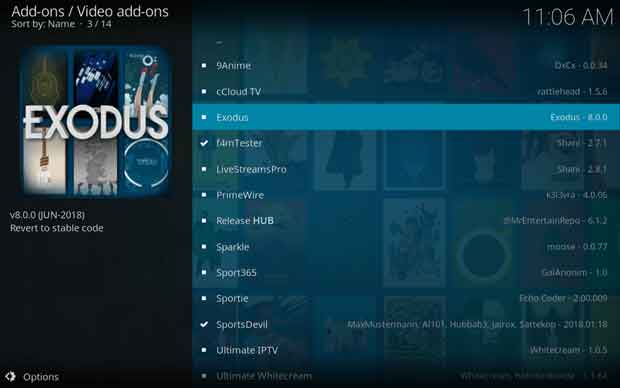

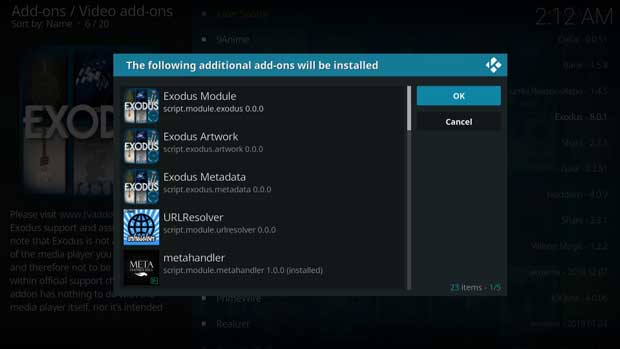
Jika Anda menggunakan versi yang lebih lama, sebagian besar opsi menu di Kodi 17 terlihat sangat mirip.
Jadi, panduan ini bisa juga Anda terapkan untuk Kodi versi lawas.
Hal yang terbaik tentang Kodi adalah ada begitu banyak opsi dan penyesuaian yang dapat dilakukan.
Sehingga Kodi bisa menjadi benar-benar milik kita, mulai dari pengaturan skin, background, dan tentu saja add-on/ pengaya pihak ketiga.

Panduang Lengkap - Instalasi dan Setting Kodi
Kodi memiliki banyak komunitas pengguna, pengembang, dan tentu saja kumpulan Wiki Kodi yang luar biasa.Yang akan menjadi sumber daya yang luar biasa saat Anda mulai menggunakannya, bahkan sampai pada mengubah pengaturan Kodi Anda sendiri.
Saat ini, tidak banyak situs web atau blog di Indonesia yang membahas tentang Kodi.
Membahas tentang instalasi dan settingannya, hingga membahas add-ons pihak ketiga yang semakin memperkaya Kodi itu sendiri.
Namun, situs-situs atau forum-forum berbahasa Inggris, bisa banyak Anda temui, dan untuk Anda yang kurang memahami bahasa inggris, instalasi dan settingan Kodi bisa mejadi sedikit menantang.
Meskipun terdapat banyak Wiki panduan Kodi yang memberikan ikhtisar yang bagus, terkadang panduan Wiki tersebut tidak memberikan cara yang cukup terperinci dalam pengerjaannya.
Panduan Cara Setting Kodi
Jika Anda baru mengenal apa itu Kodi, dan baru mau memulai semuanya dari awal, maka Anda dapat membaca panduan instalasi dan settingan Kodi ini dari awal hingga selesai sampai pada instalasi lengkapnya.Atau, Anda dapat menggunakan daftar isi di bawah ini untuk melompat ke bagian yang Anda inginkan, dan mengabaikan yang lainnya.
Kodi bekerja pada banyak perangkat keras yang berbeda, dan memiliki begitu banyak opsi dan pengaturan, sehingga kami rasa untuk menjelaskannya satu persatu, hampir tidak memungkinkan.
Akan Tetapi, jika Anda mengikuti panduan ini, kami yakin Anda berada di jalur yang benar, Anda dapat dengan mudah memahami dan mengerti dasar dari Kodi itu sendiri.
Sehingga, apapun perangkatnya, apapun OS nya, kami yakin Anda bisa menginstal dan mengaturnya dengan mudah.
Satu hal yang harus Anda ketahui, jangan takut melakukan kesalahan pada saat mencoba proses instalasi dan settingan Kodi.
Karena, Anda selalu dapat mengatur ulang (me-reset) Kodi dan memulainya dari awal lagi, apabila Anda mengacaukan settingan dan pengaturannya.
Terutama untuk pengaturan Add-on Kodi pihak ketiga.
Apa itu Kodi?
Kodi, dulunya disebut dengan XBMC, merupakan pusat media hiburan dengan sumber terbuka (opensource) yang berkembang dan berawal dari sebuah proyek amatir untuk memutar konten di Xbox asli.XBMC sendiri merupakan singkatan dari XBox Media Center.
Selengkapnya tentang Apa itu Kodi? bisa Anda lihat di link berikut: Apa itu Kodi? Semua yang Harus Anda Ketahui Tentang Kodi
Versi Kodi, biasanya dinamai sesuai dengan film-film sci-fi populer, buku komik, atau referensi umum lainnya, diantaranya:
- XBMC v8.10 Atlantis (2008) - (Stargate)
- XBMC v9.04 Babel (2009) - (Babel 5)
- XBMC v9.11 Camelot (2009) - (King Arthur Mythos)
- XBMC v10.0 Dharma (2010) - (Lost)
- XBMC v11.0 Eden (2012) - (Garden of…)
- XBMC v12.0 Frodo (2013) - (Lord of the Rings)
- XBMC v13.0 Gotham (2014) - (Batman)
- Kodi v14.0 Helix (2014) - (Helix TV Show)
- Kodi v15.0 Isengard (2015) - (Tolkien)
- Kodi v16.0 Jarvis (2016) - (Tony Stark - AI)
- Kodi v17.0 Krypton (2017) - (Superman)
- Kodi v18.0 Leia versi Beta (2018) - (Star Wars)
Fitur Kodi Terbaru - Kodi v17 Krypton
Sebagian besar fitur Kodi sebelumnya ada di Kodi v17 Krypton, update terbaru yang ditambahkan dan salah satu hal utama segera kami sadari adalah Tampilan Dasar/ Tema (defaulf skin) terbarunya.Tema dasar terbaru Kodi v17 hadir dengan dua skin default baru (tema baru), Estuary untuk sebagian besar perangkat dan Estouchy untuk perangkat seluler dengan layar sentuh.
Skin ini mengubah antarmuka Kodi utama dari pita layar pusat yang akrab ke antarmuka menu kiri yang umum untuk beberapa layanan streaming lainnya.
Itulah tadi, sekilas tentang apa itu Kodi, dan beberapa versi Kodi yang harus Anda ketahui, serta fitur terbaru dari Kodi v17 Krypton.
Sedangkan untuk Kodi v18 Leia masih dalam tahap Beta, yakni tahap pengembangan dan uji coba.
Kini, saatnya kita menginstal dan setting Kodi.
Cara Download dan Instal Kodi
Seperti yang kami katakan sebelumnya, Kodi berjalan di banyak perangkat keras dan di semua OS yang populer saat ini.Jadi, sebelum Anda mendownload dan menginstal Kodi, Anda harus pastikan terlebih dahulu perangkat dan OS yang Anda gunakan untuk menginstal Kodi.
Download dan instalasi Kodi tergantung pada perangkat serta OS apa yang Anda gunakan, sebab ada beberapa opsi berbeda tentang cara menginstal Kodi.
Anda akan menemukan versi terbaru dihalaman resmi Kodi https://kodi.tv/download/.

Sedangkan untuk pengguna Android Anda dapat menginstal Kodi langsung dari Google Play Store.
Setelah Anda menemukan aplikasi Kodi versi terbaru yang benar, lakukan proses download dan instalasi seperti biasa.
Selanjutnya adalah bagaimana cara melakukan pengaturan Kodi, agar bisa digunakan dengan mudah sebagai media hiburan rumah Anda.
Cara Menggunakan Kodi
Kami asumsikan bahwa ini adalah pertama kalinya Anda mengatur dan menginstal Kodi, kami akan memberikan Anda cara menavigasi antar muka (tampilan) Kodi secara singkat.Kodi versi lawas memiliki kontrol utama yang diletakkan di 'pita' di sepanjang tengah layar, dan dapat dikonfigurasi sampai batas tertentu.
Kodi 17 memperkenalkan skin baru (tema) yang menyelaraskan semuanya di sepanjang sisi kiri layar agar sesuai dengan Netflix dan Plex.
Menu utama ini secara default mencakup kategori-kategori seperti:
- Video,
- Film,
- Acara TV,
- Musik,
- Video Musik,
- TV,
- Radio,
- Gambar,
- Add-on, dan
- Cuaca.
Menu konteks
Menu Konteks akan memberikan fungsionalitas tambahan tergantung pada layar yang Anda aktifkan ketika Anda mengkliknya.
Sebagai contoh, pada gambar di atas, saya membuka menu kontekstual untuk sebuah film - Wonder Woman.
Di sini, menu konteks memberi kita pilihan untuk memutar video, menandainya sebagai telah ditonton atau melihat informasi tambahan tentang film tersebut.
Di layar lain, opsi yang Anda lihat mungkin akan berbeda, tergantung pada jenis media itu sendiri.
Untuk melihat menu Konteks, tergantung pada jenis perangkat yang Anda gunakan, yakni Kodi untuk:
- Android : Tekan/ Klik Menu dan Tahan agak Lama
- Mouse : klik kanan
- Keyboard : 'C'
- Amazon Fire T V: Tombol menu
- NVIDIA Shield Controller : Tombol 'X'
Pengaturan Kodi untuk File Media Offline (non-streaming)
Pada postingan kali ini, kami akan memberikan cara pengaturan Kodi untuk file-file media offline.Jadi, file-file media seperti musik, film, ataupun serial TV, ini berupa file yang telah di unduh, atau di rip dari DVD atau Blu-ray.
Yang kemudian di copy kedalam ruang penyimpanan yang nanti akan digunakan oleh Kodi.
Panduan Pengaturan Kodi : Video Library
Salah satu langkah terpenting dalam mengatur Kodi adalah membuat perpustakaan (library) media Anda.Kita mulai dengan menambahkan video ke dalam perpustakaan (Library) Kodi Anda.
Jika Anda belum men-copy (rip) koleksi film DVD atau Blu-ray ke dalam hard disk, maka Anda harus melakukannya terlebih dahulu.
Atau jika Anda memiliki koleksi video atau film yang telah Anda download sebelumnya, tinggal masukkan kedalam hard disk eksternal atau flashdisk atau memory card Anda yang tersambung dengan perangkat Anda yang telah terinstal Kodi.
Sebelum Anda mulai menambahkan setiap file pada hard drive (hdd, flashdisk, memory card) Anda, ada beberapa hal yang harus Anda lakukan terlebih dahulu.
Kodi menjalankan file media dengan format tertentu, dan setiap format berbeda antara file film atau acara TV.
Jika nama file tidak terdaftar dengan benar, maka Kodi mungkin tidak dapat menjalankannya.
Kodi menggunakan proses yang disebut memo untuk menarik data dari file.
Jika Kodi tidak dapat membaca file dengan benar maka ia dapat melakukan salah satu dari dua hal ini:
- Kodi mungkin akan mengabaikan file dan melewatkannya saat membuat perpustakaan film/ video untuk Anda, atau
- Lebih buruk lagi, Kodi menganggap itu file film/ video yang salah.
Cara Mengatur Perpustakaan (Library) Media Kodi
Ada dua cara umum untuk mengatur folder media Kodi:- Folder yang berisi semua file media
- Setiap film, Musik, Serial TV di foldernya masing-masing
Namun kami menyarankan agar Anda mengelola file-file media Anda dalam folder dengan kategori yang terpisah.
Hal ini untuk memudahkan jika file-file media Anda dalam jumlah besar, dan kemungkinan besar akan terus bertambah semakin besar seiring dengan waktu.
Cara Menambahkan Film ke Perpustakaan (Library) Kodi
Kodi menggunakan proses yang umumnya sama untuk menambahkan Film, Musik atau Gambar ke perpustakaan (library) media Kodi Anda.Tentu saja ada perbedaan, tetapi ketiga proses itu semuanya akan dimulai dengan cara yang sama.
Jika Anda melewatkan bagian ini dan berencana mengabaikan bagian Menambahkan Musik atau Menambahkan Gambar, maka Anda akan melihat banyak informasi yang sama diulang.
Namun, ada baiknya membaca setiap topik, karena akan ada beberapa informasi spesifik untuk setiap bagian yang tidak akan dimasukkan dalam dua bagian lainnya.
Mulailah dengan menggulir ke bawah ke Film pada menu.
Setelah Anda di sana, klik tombol yang mengatakan Enter Files Section.
Jika Anda tidak memiliki apa pun di perpustakaan (library) Kodi Anda, itu akan membawa Anda langsung ke layar di bawah ini.

Anda dapat mengetik secara langsung path atau alamat drive dan folder tempat Anda menyimpan media Anda secara lokal (HDD, Flashdisk, Memory Card).
Atau Anda dapat mengklik tombol browse dan mencari dan menavigasi sendiri drive dan folder tempat file media tersebut tersimpan.
Anda bahkan bisa menambahkan file media yang telah dibagikan didalam jaringan lokal Anda.

Dalam hal ini, kami akan memberikan contoh cara mengambil file media dari jaringan lokal.
Anda akan melihat beberapa tempat file media yang tercantum di gambar diatas, bersama dengan beberapa subfolder.
Jika perangkat penyimpanan Anda tidak ada dalam daftar, Anda dapat mengklik "Add Network Location" di bagian bawah daftar.
Atau jika Anda menyimpannya dalam perangkat penyimpanan eksternal, Anda dapat memilih menu "External Storage", dan jika dalam penyimpanan internal Anda dapat memilih "root filesystem".
Untuk kemudian Anda bisa browse atau mencari drive dan folder dimana file media Anda disimpan.
Pengaturan Kodi untuk File Media Online (Streaming)
Saat menjalankan file media hiburan seperti video, musik dan gambar secara offline, ini artinya Kodi berperan sebagai Media Player Offline, seperti aplikasi-aplikasi player video, musik lainnya.Kelebihan Kodi dibandingkan dengan media player lainnya adalah, Kodi dapat menjalankan file-file media yang tersimpan di media penyimpanan online lainnya seperti di opencloud, google drive, serta server penyimpanan media lainnya.
Artinya, kita dapat menjalankan atau memutar video, musik dan gambar secara online atau dengan kata lain melakukan streaming langsung dari server-server penyimpanan online.
Layaknya ketika kita streaming film langsung dari lk21.
Yang membedakannya adalah Anda tidak akan mendapati banyak layar pop-up yang terjadi pada browser saat kita mencoba melakukan streaming langsung dari browser internet seperti Google Chrome atau Mozilla.
Artinya Anda tidak akan menemukan banyak iklan di Kodi saat melakukan streaming langsung.
Karena Kodi mengambil file media secara langsung dari server dimana file media tersebut disimpan.
Untuk melakukan ini, Anda harus menginstal Add-on atau pengaya Kodi. Terutama Add-on atau pengaya dari pihak ketiga.
Selain itu Anda juga harus melakukan settingan-settingan tertentu agar selanjutnya Anda tinggal melakukan streaming dan menikmati hiburan rumah secara mudah, tanpa harus download.
Cara Instal dan Setting Add-on Kodi
Add-on adalah jantungnya Kodi.Bahkan, banyak orang akan berpendapat bahwa tanpa pengembang pihak ketiga yang membuat add-on dan menambahkan fungsionalitas tambahan, Kodi tidak akan pernah sepopuler sekarang ini.
Kodi termasuk Repositori Kodi Resmi yang diisi dengan ratusan add-on yang disediakan dan didukung baik oleh anggota Tim Kodi, atau oleh pengembang yang mereka percayai.
Anda dapat menemukan add-on untuk apa saja yang Anda inginkan , seperti:
- Tema,
- Streaming,
- Sport,
- Siaran langsung TV, dan masih banyak lagi yang lainnya.
Cara Instal dan Setting Add-on Kodi Resmi
Pada bagian ini kami akan memberikan Anda cara instalasi Add-on Kodi secara resmi.Yakni:
Cara termudah untuk menginstal Kodi add-ons adalah gulir ke bawah ke menu Add-on dan kemudian Enter Add-on Browser.

Browser Pengaya/ Add-on Kodi
Setelah Anda membuka browser Add-on, Anda akan menemukan beberapa opsi berbeda.My Add-Ons : Ini akan memunculkan daftar semua add-on, dikelompokkan berdasarkan kategori, dan apakah mereka diaktifkan atau dinonaktifkan pada instalasi Kodi ini.
Install from Repository : Ini adalah semua add-on yang tersedia untuk instalasi di repositori Kodi resmi.
Install from Zip File : Ini adalah cara menginstal Add-on yang tidak ada dalam daftar Add-on resmi. Dengan kata lain, ini adalah bagaimana Anda menginstal Add-on tidak resmi dan menjelajahinya. Untuk melakukan ini, akan sedikit lebih rumit, dan akan kami bahas dibawah nanti (teruslah membaca artikel ini).
Search : Jika Anda tahu apa add-on yang Anda cari, atau hanya memiliki gambaran umum tentang topik tersebut, Anda dapat memasukkannya di sini dan melihat hasilnya.
Recently Updated : Ini akan menampilkan add-on yang telah diperbarui.
Untuk tujuan kita, kita akan menginstal salah satu dari add-on video resmi, jadi klik Install from Repository .
Pengaya dipecah menjadi beberapa kategori yang berbeda seperti menu Konteks, Add-on Program, dan Look and Feel Add-on.
Sebagai contoh, kami akan menginstal Video Add-on resmi Kodi.

Dalam contoh ini, kita akan menginstal addon tuner HD HomeRun.
Setelah Anda memilih addon yang ingin Anda instal, Anda akan dibawa ke layar dengan deskripsi singkat dan beberapa opsi tambahan.

Karena kami belum menginstal add-on, sebagian besar opsi tersebut tidak tersedia untuk kami.
Klik Instal untuk melanjutkan.
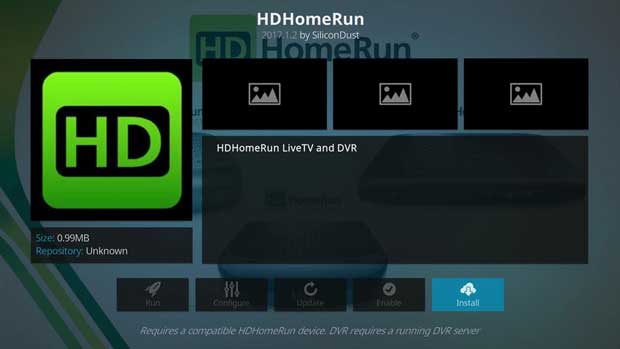
Setelah Anda memutuskan untuk menginstal add-on, Anda akan dibawa kembali ke Add-on Browser dan instalasi akan dimulai.
Anda akan menerima notifikasi ketika instalasi add-on telah selesai.
Setelah itu terjadi, klik kembali ke addon dan semua opsi yang diklik di halaman deskripsi sekarang akan tersedia.
Yang mungkin paling sering Anda gunakan adalah tombol Konfigurasi.
Di sinilah Anda akan menemukan opsi apa pun yang telah diaktifkan oleh programmer addon.
Banyak add-on yang tidak memiliki apa pun di layar ini, jadi jangan kaget jika kosong.

Kodi sekarang memberi Anda opsi untuk mengonfigurasi setiap add-on untuk secara otomatis memperbarui sendiri, atau tidak pernah memperbarui.
Secara umum, saya mengatur pengaya untuk memperbarui Kodi secara otomatis karena saya ingin memastikan bahwa saya memiliki versi terbaru dengan fitur baru atau perbaikan bug.
Namun, kadang-kadang, memperbarui add-on akan menyebabkannya rusak, jadi ini memungkinkan Anda menemukan versi yang berfungsi dan mempertahankannya tanpa batas waktu.
Cara Instal dan Setting Add-on Kodi Tidak Resmi
Kelebihan yang dimiliki oleh Kodi adalah, banyaknya pengembang pengaya add-on Kodi yang independen yang memberikan keleluasaan kepada kita untuk menggunakannya.
Namun hal ini masih menjadi kontraversi, karena sebagian besar orang berpendapat bahwa hal ini adalah ilegal.
Seperti halnya Anda melakukan streaming langsung dari situs-situs streaming seperti LK21, itu juga sebenarnya ilegal, jadi jangan heran jika pada hari ini situs-situs tersebut masih dapat dibuka, namun esok hari diblokir dan menjadi "internet positif".
Jadi, cara ini kami berikan kepada Anda sebagai pengetahuan umum saja, jika Anda bermaksud untuk lanjut dan menggunakannya, resiko ditanggung sendiri.
Kami tidak bertanggung jawab jika nanti terjadi sesuatu terhadap privacy ataupun tuntutan hukum mengenai kekayaan intelektual.
Sebelum kita menginstal dan setting add-on Kodi tidak resmi, ada baiknya kita mengetahui terlebih dahulu, Add-on pihak ketiga (tidak resmi) yang terpercaya.
Walaupun Anda menggunakan add-on kodi tidak resmi dari pihak ketiga, namun Anda harus memastikannya bahwa add-on tersebut dapat dipercaya.
Untuk itu, berikut kami berikan daftar 10 Add-on pihak ketiga terbaik dan terpercaya 2019:
- Covenant
- Exodus (Version 8)
- The Magic Dragon
- Nemesis
- Incursion
- Exodus Redux
- Yoda
- Maverick TV
- Gen-X
- Movie Theater Butter
Dari 10 daftar add-on diatas, dalam artikel kali ini, kami hanya memberikan 1 contoh penginstalan dan setting add-on Kodi saja.
Dan sebagai contoh kami akan menginstal Add-on Kodi Exodus.
Panduan ini akan menunjukkan kepada Anda bagaimana menginstal Exodus Kodi Addon pada Kodi 18.0 Leia dan Kodi 17.6 Krypton.
Langkah-langkah yang diberikan dalam tutorial ini berfungsi untuk Kodi pada PC, Amazon Fire TV Stick/ FireStick 4K, Nvidia Shield, Android, dan Android TV Box lainnya.
Exodus adalah salah satu Kodi Addons pihak ketiga terbaik untuk pengguna yang suka menonton film, Acara TV, Anime, Dokumenter, dan Olahraga.
Cara Instalasi dan Setting Add-on Kodi Exodus
Perlu Anda ketahui, jika ini adalah pertama kalinya Anda menginstal Kodi Addon pihak ketiga, saya yakin opsi "Sumber Tidak Dikenal" masih dinonaktifkan pada aplikasi Kodi Anda.
Karena itu Anda harus mengaktifkannya agar dapat mengunduh dan menginstal Add-on Kodi yang datang dari pengembang tidak resmi Kodi.
Caranya :
Kodi Leia 18.0: Settings > System > Add-ons > Unknown Sources
Kodi Krpton 17.6: Settings > System settings > Add-ons > Unknown Sources
Selanjutnya, ikuti langkah-langkah berikut untuk menginstal Add-on Exodus di Kodi.
Langkah 1: Jalankan Aplikasi Kodi Anda, sesuai dengan perangkat dan OS yang Anda gunakan.
Langkah 2: Klik Roda Gigi (Setting di sebelah kiri layar)

Langkah 3: Buka “File Manager” kemudian klik “Add Source”

Langkah 4: Ganti “None” dengan URL ini – http://lazykodi.com/ kemudian beri nama “Lazykodi” di kolom nama. Kemudian klik OK.

Langkah 5: Kembali ke layar utama (home) Kodi. Klik “Add-ons” di sebelah kiri layar, dan kemudian buka “Package Installer” dibagian atas kiri layar Kodi Anda.

Langkah 6: Buka “Install from Zip File” dan Klik “Lazykodi”

Langkah 7: Klik “ZIPS” untuk install "KodiBae repository" untuk Exodus.

Langkah 8: Klik "KODIBAE.zip
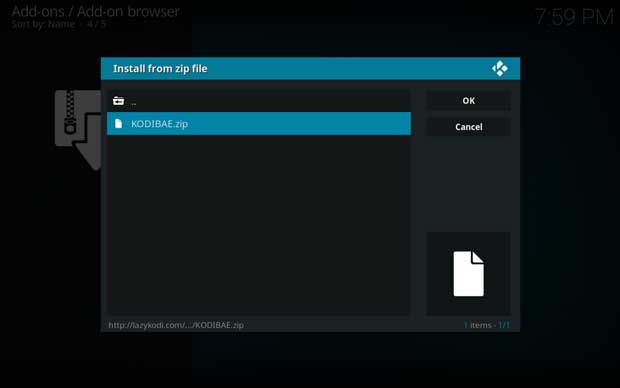
Langkah 9: Tunggu notifikasi berhasil muncul di kanan atas layar. Setelah notifikasi “Kodi Bae Repository Add-on diinstal,” Anda siap melanjutkan dengan langkah berikutnya.

Langkah 10: Klik "Instal dari Repositori" dan pilih "Repositori Kodi Bae"

Langkah 11: Buka “Add-on repository”

Langkah 12: Klik “TVADDONS.CO Add-on repository”

Langkah 13: Klik "Instal"

Langkah 14: Sekarang kembali ke Repositori Kodi Bae dan Buka folder “Video Add-ons”.

Langkah 15: Anda akan melihat daftar Pengaya Kodi di layar Anda. Temukan dan buka "Exodus."
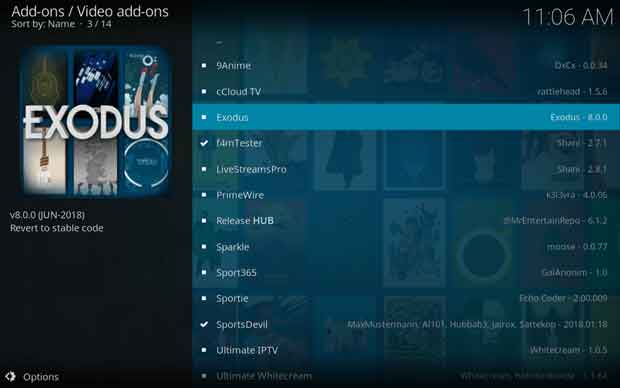
Langkah 16: Sekarang klik "Instal" untuk menyelesaikan proses instalasi.

Catatan: Jika Anda menginstal Exodus pada Kodi 18.0, Anda akan melihat prompt berikut setelah mengklik Instal di atas. Prompt ini mencantumkan semua addons tambahan yang akan diinstal dengan Exodus addon. Klik 'OK' untuk melanjutkan
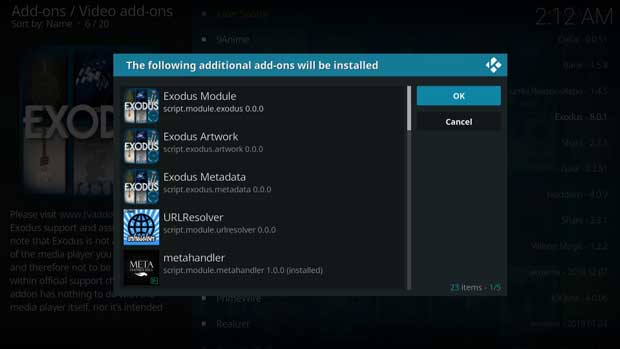
Langkah 17: Tunggu Exodus Kodi Addon untuk mengunduh dan menginstal dari Kodi Bae Repository. Setelah Anda mendapatkan notifikasi sukses di kanan atas layar Anda, Anda selesai dengan proses instalasi.
Selanjutnya Anda bisa menonton di Kodi tanpa buffering, tanpa lag, tanpa delay di negara dan tempat manapun Anda berada dengan menggunakan salah satu layanan VPN untuk Kodi yang satu ini, yang dijamin super cepat serta memiliki enkripsi tingkat militer.
Demikianlah, panduan lengkap cara instalasi serta setup kodi dengan benar. Selanjutnya, kami akan terus mengupdate, add-on pihak ketiga yang sah, untuk menambah kaya penggunaan Kodi Anda.
Teruslah mengikuti perkembangan artikel terbaru tentang Kodi TV Add-on dari kami. Selamat mencoba!
TENTANG KAMI : Situs yang didedikasikan sebagai tempat untuk belajar Soal CPNS, Psikotes dan Blogging. Informasi terkini tentang Drakor terbaru, Loker, Lifestyle dan Teknologi. Terus ikuti kami untuk update artikel terbaru, atau ikuti kami di Facebook dan Twitter.
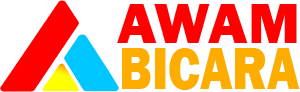

Tanya dong kenapa setiap kali close kodi nya add on yang sebelumnya sudah di install hilang dan harus install lagi?
BalasHapusBagaimana cara meng-uninstall diaplikasi kodi yg sudah kita addons
BalasHapusLangkah ke 14 buntu...dimana posisi tersebut ? i am lost
BalasHapusMantabs..ini yang aku cari..terima kasih gan.. mau saya coba
BalasHapusIt was quite instructive.
BalasHapusYour website is quite helpful.
WinToUSB Enterprise Crack
iMyFone LockWiper Crack
Wondershare Filmora Crack