Cara Membuat Jadwal Shutdown Otomatis di Windows 10
Mungkin, pada saat Anda menemukan artikel Cara Membuat Jadwal Shutdown Otomatis di Windows 10 ini, belum ada manfaatnya untuk Anda.

Misalnya, Anda sedang membuat project editing video, dan biasanya untuk merender hasil editing video Anda itu membutuhkan waktu yang cukup lama.
Dan Anda tidak mungkin untuk menghadap komputer atau laptop Anda seharian. Sehingga disinilah Anda membutuhkan cara untuk menjadwalkan shutdown secara otomatis untuk pc komputer atau laptop windows 10 Anda.
Untuk itu, jika Anda ingin mempelajari lebih lanjut tentang bagaimana membuat jadwal pada Windows 10, awambicara ID akan menunjukkan kepada Anda cara menjadwalkan Shutdown otomatis pada PC Komputer atau Laptop Windows 10.
Hal ini sangat berguna jika Anda meninggalkan komputer untuk melakukan sesuatu pada malam hari (download misalnya atau me render project video), atau jika Anda harus meninggalkan komputer selama beberapa jam saat Anda melakukan beberapa tugas.
Jadi, ikuti kami, untuk menemukan jawaban bagaimana membuat jadwal shutdown otomatis pada Windows 10?
Perintahnya sama untuk semua aplikasi tersebut. Untuk memulai aplikasi Run cukup tekan tombol Windows + R.
Jika Anda ingin menjalankan Command Prompt atau PowerShell Anda dapat mencarinya dari Search bar.
Sekarang yang harus Anda lakukan adalah ketikkan ini ke dalam Run, Command Prompt atau PowerShell dan tekan Enter:
shutdown –s –t 600

600 diatas mewakili jumlah detik, jadi dalam contoh ini komputer Anda akan mati secara otomatis setelah 10 menit. Karena itu, Anda dapat bereksperimen dengan berbagai nilai dan menetapkannya sesuai inginkan Anda.
Untuk mengatur jadwal Shutdown menggunakan Task Scheduler, lakukan hal berikut:
1. Memulai Task Scheduler.
Anda dapat memulainya dengan membuka Search Bar dan ketik Task Scheduler.
Atau buka Start Menu dan langsung ketikkan Task Scheduler.

2. Ketika Task Scheduler terbuka, ke menu Action klik Create Basic Task.

3. Masukkan nama untuk tugas Anda, misalnya Shutdown.

4. Selanjutnya pilih Next dan pilih kapan Anda ingin tugas shutdown dimulai.

5. Kami mencontohnya dengan Satu kali (Daily), kemudian Next.
6. Kemudian masukkan waktu dan tanggal tugas akan dieksekusi/ dijalankan, lanjutkan dengan Next.

7. Kemudian pilih Start Program, lanjutkan dengan Next.

8. Pada bagian ini, klik tombol Browse dan masuk ke C:\Windows\System32\shutdown.exe (pilih file shutdown), kemudian Open. Selanjutnya Next.
9. Selanjutnya Anda harus melihat informasi tugas yang baru Anda buat. Dengan memeriksanya untuk terakhir kalinya, dan jika Anda senang dengan pengaturan Anda klik Selesai untuk jadwal shutdown otomatis windows 10 Anda.

10. Selesai!.
Menggunakan Software khusus untuk membuat jadwal Shutdown Windows 10
Anda juga dapat mengaturnya untuk mematikan dalam situasi lain seperti sistem idle, penggunaan CPU yang berlebihan atau baterai rendah.
Software ini juga dapat mendukung log off, restart dan mengunci komputer secara otomatis.
Jadi, Anda dapat mengunduh versi gratis dari program ini sebelum Anda memutuskan apakah sepadan untuk dibeli.
Selesai, Sekarang Anda tahu cara menjadwalkan shutdown otomatis di Windows 10. Terimakasih!
Cara Membuat Jadwal Shutdown Otomatis di Windows 10
Namun, terkadang Anda mungkin sangat ingin membuat jadwal, untuk tugas-tugas tertentu, terutama jika Anda tidak memiliki cukup waktu untuk melakukannya secara manual.
Misalnya, Anda sedang membuat project editing video, dan biasanya untuk merender hasil editing video Anda itu membutuhkan waktu yang cukup lama.
Dan Anda tidak mungkin untuk menghadap komputer atau laptop Anda seharian. Sehingga disinilah Anda membutuhkan cara untuk menjadwalkan shutdown secara otomatis untuk pc komputer atau laptop windows 10 Anda.
Untuk itu, jika Anda ingin mempelajari lebih lanjut tentang bagaimana membuat jadwal pada Windows 10, awambicara ID akan menunjukkan kepada Anda cara menjadwalkan Shutdown otomatis pada PC Komputer atau Laptop Windows 10.
Membuat Jadwalkan Shutdown di Windows 10
Misalnya, PC Komputer Anda bermasalah, dan Anda tidak dapat mematikan komputer Anda secara manual, atau mungkin karena ada alasan tertentu yang membuat Anda terburu-buru harus pergi, Anda mungkin ingin sekali menjadwalkan Shutdown windows 10 ini secara otomatis.Hal ini sangat berguna jika Anda meninggalkan komputer untuk melakukan sesuatu pada malam hari (download misalnya atau me render project video), atau jika Anda harus meninggalkan komputer selama beberapa jam saat Anda melakukan beberapa tugas.
Jadi, ikuti kami, untuk menemukan jawaban bagaimana membuat jadwal shutdown otomatis pada Windows 10?
Metode 1 - Gunakan Aplikasi Run, Command Prompt atau PowerShell untuk menjadwalkan Shutdown Otomatis Windows 10
Untuk melakukan ini, Anda perlu menggunakan Aplikasi Run, Command Prompt atau PowerShell.Perintahnya sama untuk semua aplikasi tersebut. Untuk memulai aplikasi Run cukup tekan tombol Windows + R.
Jika Anda ingin menjalankan Command Prompt atau PowerShell Anda dapat mencarinya dari Search bar.
Sekarang yang harus Anda lakukan adalah ketikkan ini ke dalam Run, Command Prompt atau PowerShell dan tekan Enter:
shutdown –s –t 600

600 diatas mewakili jumlah detik, jadi dalam contoh ini komputer Anda akan mati secara otomatis setelah 10 menit. Karena itu, Anda dapat bereksperimen dengan berbagai nilai dan menetapkannya sesuai inginkan Anda.
Metode 2 - Gunakan Task Scheduler untuk menjadwalkan Shutdown Otomatis Windows 10
Jika Anda ingin lebih mengontrol jadwal shutdown otomatis ini, Anda harus menggunakan Task Scheduler.Untuk mengatur jadwal Shutdown menggunakan Task Scheduler, lakukan hal berikut:
1. Memulai Task Scheduler.
Anda dapat memulainya dengan membuka Search Bar dan ketik Task Scheduler.
Atau buka Start Menu dan langsung ketikkan Task Scheduler.

2. Ketika Task Scheduler terbuka, ke menu Action klik Create Basic Task.

3. Masukkan nama untuk tugas Anda, misalnya Shutdown.

4. Selanjutnya pilih Next dan pilih kapan Anda ingin tugas shutdown dimulai.

5. Kami mencontohnya dengan Satu kali (Daily), kemudian Next.
6. Kemudian masukkan waktu dan tanggal tugas akan dieksekusi/ dijalankan, lanjutkan dengan Next.

7. Kemudian pilih Start Program, lanjutkan dengan Next.

8. Pada bagian ini, klik tombol Browse dan masuk ke C:\Windows\System32\shutdown.exe (pilih file shutdown), kemudian Open. Selanjutnya Next.
9. Selanjutnya Anda harus melihat informasi tugas yang baru Anda buat. Dengan memeriksanya untuk terakhir kalinya, dan jika Anda senang dengan pengaturan Anda klik Selesai untuk jadwal shutdown otomatis windows 10 Anda.

10. Selesai!.
Menggunakan Software khusus untuk membuat jadwal Shutdown Windows 10
Windows Shutdown Assistant
Windows Shutdown Assistant adalah software yang memungkinkan Anda untuk mematikan PC Anda pada waktu yang Anda tetapkan secara otomatis.Anda juga dapat mengaturnya untuk mematikan dalam situasi lain seperti sistem idle, penggunaan CPU yang berlebihan atau baterai rendah.
Software ini juga dapat mendukung log off, restart dan mengunci komputer secara otomatis.
Jadi, Anda dapat mengunduh versi gratis dari program ini sebelum Anda memutuskan apakah sepadan untuk dibeli.
Selesai, Sekarang Anda tahu cara menjadwalkan shutdown otomatis di Windows 10. Terimakasih!
TENTANG KAMI : Situs yang didedikasikan sebagai tempat untuk belajar Soal CPNS, Psikotes dan Blogging. Informasi terkini tentang Drakor terbaru, Loker, Lifestyle dan Teknologi. Terus ikuti kami untuk update artikel terbaru, atau ikuti kami di Facebook dan Twitter.
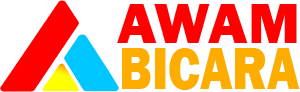


menarik untuk di coba, semoga work di kompi ane, terimakasih
BalasHapusCara batalin perintahnya ?
BalasHapus