Cara Pindah Data Ponsel Android ke iOS Apple
Mungkin, ketika Anda mengucapkan selamat tinggal pada ponsel Android lama Anda, dan menyambut datangnya ponsel iOS Apple terbaru, adalah saat-saat yang menyenangkan untuk Anda.
Namun, saat Anda menyadari bahwa keputusan Anda untuk mengganti handphone Android lama Anda dengan Apple iOS baru, juga menyangkut dengan data-data penting yang ada disana harus dipindahkan ke ponsel Apple iOS baru Anda.
Cara Memindahkan Data Ponsel Android ke iOS Apple
Saat itulah mungkin Anda mulai panik, bingung dan merasa jengkel. Ternyata, untuk memindahkan data-data dari ponsel Android lama ke ponsel Apple iOS, tidak semudah yang Anda bayangkan.
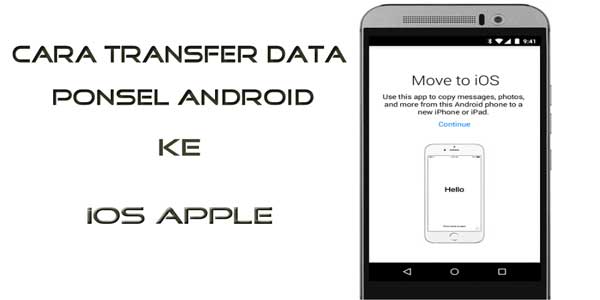
Sebenarnya perpindahan data dari ponsel lama ke ponsel baru, tidaklah sulit, bahkan cenderung sangat mudah, namun jika perpindahan data ponsel itu, masih dalam ekosistem yang sama.
Misalnya dari Android ke Android, atau dari iOS ke iOS.
Akan tetapi akan sangat berbeda ceritanya ketika Anda beralih dari ekosistem lama (misalnya Android) ke ekosistem yang baru (misalnya iOS), atau sebaliknya, tidaklah semudah saat kita memindahkan data ponsel lama ke ponsel baru di ekosistem Sistem Operasi (OS) yang sama.
Jika Anda adalah pengguna Android yang belum pernah menggunakan ponsel iPhone dengan sistem operasi iOS, dan ingin membeli produk iPhone terbaru dan pertama Anda, tentu Anda tidak ingin memulai semuanya dari awal.
Artinya, semua foto, video, musik, kontak-kontak Anda yang ada di ponsel Android lama Anda tidak ingin Anda buang begitu saja bukan?
Apalagi foto-foto Anda di ponsel lama Anda menyimpan banyak cerita dan kenangan yang sangat sayang untuk dihapus atau dibuang.
Film dan musik favorit yang telah Anda beli dan download, data-data kontak, data email, kalender, dan semua hal lainnya sangat ingin anda bawa ke ekosistem ponsel iPhone baru Anda.
Berpindah menggunakan iPhone dari ponsel Android, bukan berarti Anda harus memulai semuanya dari awal.
Anda masih dapat menyimpan aplikasi dan data-data penting yang ada di ponsel Android Anda.
Namun, tentu saja hal itu membutuhkan sedikit lebih banyak waktu dan pekerjaan yang harus dilakukan.
Berikut ini adalah bagaimana cara mentransfer email, kontak, kalender, film, musik, dan semua hal lain yang ingin Anda pasang di ponsel baru Anda.
Tetap Menggunakan Produk dari Google atau Microsoft
Proses perpindahan data ponsel Android lama ke ponsel iPhone baru akan sangat bergantung pada aplikasi-aplikasi yang Anda gunakan, seperti:
- Apakah Anda menggunakan produk dari Google seperti gmail, google drive, google kalender, dan lain sebagainya?
- Apakah Anda menggunakan produk dari microsoft, seperti outlook, onenote, dan yang lainnya?
- Atau Anda ingin beralih ke aplikasi-aplikasi dari Apple?
Jika Anda ingin beralih penggunaan produk secara total, dan tidak lagi menggunakan produk-produk Google ataupun Microsoft dan ingin menggunakan All-in di produk Apple, lewatkan tahapan ini dan langsung menuju tahapan memindahkan data ponsel Android lama ke iOS Apple dengan "Move to iOS" Tool .
Namun, jika Anda berencana untuk tetap menggunakan aplikasi Google yang sama dengan yang ada di ponsel Android lama Anda, maka pemindahan Anda ke iOS akan sangat mudah.
Hal ini karena semua aplikasi utama Google, seperti Gmail, Google Maps, Google Calendar, Google Drive, dan sebagainya, juga tersedia di iOS.
Cukup aktifkan iPhone baru Anda, install layanan tersebut dari App Store, dan masuk dengan akun Anda yang sudah ada.
Anda bahkan bisa menggunakan Google Asisteen di iPhone baru Anda, meskipun tidak terintegrasi secara mendalam seperti di Android.
Hal ini berarti Anda bisa melakukan hal-hal seperti, "Halo Google" untuk mengaktifkannya ketika iPhone Anda terkunci.
Hal yang sama juga berlaku jika Anda selama ini menggunakan atau berada dalam ekosistem Microsoft.
Aplikasi seperti Outlook, OneNote, Word, Excel, dan OneDrive semuanya juga tersedia dalam versi iOS Apple-nya, sehingga Anda dapat dengan mudah melompat dari perangkat lama ke perangkat baru Anda.
Ketika Anda masuk ke email, kontak, dan kalender, Anda tidak perlu lagi untuk tetap menggunakan Android hanya untuk memiliki akses ke file-file pribadi Anda.
Anda dapat meninggalkan data Anda di Google atau server Microsoft, tetapi tetap berinteraksi dengannya melalui aplikasi iPhone asli.
Di iPhone baru Anda, buka Pengaturan> Sandi & Akun> Tambah Akun. (Settings > Passwords & Accounts > Add Account)
Pilih Google atau Outlook.com (untuk Microsoft), lalu isi kredensial Anda.
Sekarang Anda dapat menyinkronkan email asli, kontak, dan kalender ke aplikasi perangkat baru Anda.
Anda dapat mengatur pengaturan melalui layar Pengaturan> Kata Sandi & Akun yang sama. (Settings > Password & Accounts)
Menggunakan Aplikasi "Move to iOS" Tool
Demi menarik pelanggan Android untuk beralih platform, Apple telah membuat aplikasi Android khusus untuk membantu pelanggan baru mereka.
Aplikasi "Move to iOS" ini adalah cara termudah untuk mentransfer file gambar, video, pesan teks (sms), kontak Google, dan kalender Google ke iPhone baru Anda.
Aplikasi ini dapat membantu prosesnya perpindahannya menjadi lebih mudah dan mulus, dan kami menyarankan Anda untuk mencobanya sebelum beralih ke opsi lain.
Agar aplikasi ini berfungsi, Anda harus segera melakukannya setelah Anda menghidupkan iPhone baru Anda, sementara itu, Anda bisa mulai untuk menyiapkannya.
Untuk memulainya, ambil perangkat Android lama Anda, instal aplikasi move to iOS, sambungkan ke jaringan Wi-Fi, dan pastikan ponsel Anda tetap tersambung dengan charger (sambil di cas).
Colokkan iPhone baru Anda ke chargernya sendiri (sambil di cas), hidupkan, dan mulailah untuk menyiapkannya.
Selama proses ini, pastikan Anda dalam jaringan Wi-Fi yang sama antara perangkat Android lama dan iPhone baru Anda.
Saat Anda tiba pada tampilan Apps & Data (Aplikasi & Data), pilih Move Data from Android (Pindahkan Data dari Android), lalu Continue (Lanjutkan).
Akan ada Kode yang muncul di layar iPhone baru Anda.
Pada titik ini, kembali ke ponsel Android lama Anda dan buka aplikasi Move to iOS.
Saat diminta, masukkan kode yang ditampilkan dilayar iPhone baru Anda.
Kemudian pilih jenis konten yang ingin Anda pindahkan, ketuk Next (Berikutnya), dan kemudian bersiap-siap untuk menunggu sebentar.
Bilah pemuatan akan muncul di layar perangkat iOS Anda.
Biarkan semuanya selesai sebelum Anda menyentuh salah satu dari ponsel tersebut.
Setelah transfer selesai, Anda akan menemukan pesan teks Anda di aplikasi Apple Messages, akun email Anda di aplikasi Apple Mail, foto dan video Anda di aplikasi Apple Photos, dan seterusnya.
Tool Move to iOS ini juga dapat memberi Anda pilihan untuk mengunduh versi iOS dari aplikasi pihak ketiga yang Anda miliki di ponsel Android lama Anda.
Namun, ini hanya berfungsi untuk aplikasi gratis yang tersedia di kedua platform, dan setelah Anda mengunduhnya, Anda juga harus masuk atau mengkonfigurasinya sendiri.
Bagaimana jika Anda melewatkan cara ini ketika Anda melakukan perindahan Data ke iOS?
Teruslah membaca artikel ini untuk menstransfer data-data berharga ponsel lama ke ponsel baru Anda.
Transfer Musik dan Film dari Android ke iOS
Anda dapat dengan mudah membawa aplikasi independen seperti Spotify dan Netflix dengan Anda saat Anda beralih dari Android ke iOS.
Cukup instal aplikasi yang sesuai di perangkat baru Anda, masuk ke akun Anda, dan selesai.
Bahkan, Anda dapat menemukan sebagian besar aplikasi Android untuk streaming musik, film, dan televisi di iOS juga.
cara transfer data android ke iphone
Contohnya termasuk Google Play Musik, YouTube Musik, Google Play Film & TV, Plex, Hulu, dan Amazon Prime Video.
Namun, jika Anda ingin memulai streaming media Anda melalui iTunes milik Apple, Anda mungkin akan terkena masalah.
Aplikasi ini tidak akan mengizinkan Anda untuk memutar film dan acara TV yang telah Anda beli melalui Google.
Jadi jika Anda ingin melakukan streaming file-file ini, Anda harus memutarnya melalui Aplikasi Google Play Film & TV versi iOS.
Keadaan ini sedikit berbeda untuk file musik MP3 Anda.
Selama file-file MP3 tersebut tidak berada dalam perlindungan DRM dan mengunci mereka di perangkat tertentu, Anda dapat mengimpornya ke iTunes melalui komputer Anda.
Masuk ke iTunes pada komputer/ laptop Windows atau macOS Anda, buka File > Add File/Folder to Library, dan pilih MP3 yang ingin Anda simpan.
Kemudian masuk ke versi seluler iTunes, dan file yang akan disinkronkan ke iPhone baru Anda.
Tentu saja diperangkat ponsel iPhone baru, Anda dapat mulai membeli musik dan video terbaru melalui iTunes, dan mengabaikan konten lama Anda.
Namun perlu diingat bahwa, jika Anda memutuskan untuk kembali lagi ke ekosistem Android, film dan acara TV di iTunes Anda tidak akan dapat kembali bersama Anda.
Anda hanya dapat menyimpan musik Anda, yang dapat berpindah melalui versi Android dari aplikasi Apple Music.
Transfer Dokumen dan File Lainnya dari Android ke iOS
Karena sebagian besar media tersimpan di cloud, Anda dapat mengakses data Anda segera setelah Anda masuk ke aplikasi yang relevan/ sesuai, entah itu di perangkat Android ataupun iOS.
Jadi untuk mentransfer dokumen dan file-file lainnya, Anda dapat menggunakan aplikasi yang mirip platform-spanning seperti Dropbox dan Google Drive.
Di perangkat atau ponsel lama Anda, pindahkan file-file Anda ke salah satu aplikasi tersebut.
Lalu ambil ponsel iPhone baru Anda, unduh versi Dropbox atau Google Drive versi iOS>Log In, dan Anda akan menemukan semua file yang sama disana.
Anda juga dapat mengakses penyimpanan cloud Anda melalui aplikasi File asli iOS: Buka Aplikasi, ketuk Edit, dan aktifkan Dropbox atau Google Drive (aplikasi ini akan muncul secara otomatis begitu Anda menginstalnya di iPhone Anda).
Berbicara mengenai sinkronisasi, iCloud internal akan sangat mempermudah Anda dalam mengakses file komputer dari iPhone Anda.
Pada komputer macOS, buka System Preferences > iCloud, lihat di sebelah iCloud Drive, dan klik Options untuk mengatur item mana yang ingin Anda tambahkan ke cloud.
Pada komputer Windows, install klien iCloud untuk Windows, buka File Explorer, dan salin file atau folder yang relevan ke entri iCloud Drive yang baru.
Setelah Anda memindahkan file komputer ke iCloud Drive, Anda akan dapat membukanya melalui aplikasi File di iPhone baru Anda.
TENTANG KAMI : Situs yang didedikasikan sebagai tempat untuk belajar Soal CPNS, Psikotes dan Blogging. Informasi terkini tentang Drakor terbaru, Loker, Lifestyle dan Teknologi. Terus ikuti kami untuk update artikel terbaru, atau ikuti kami di Facebook dan Twitter.
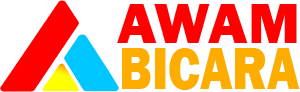

Posting Komentar untuk "Cara Pindah Data Ponsel Android ke iOS Apple"